Lesson#239: Unleash the Full Power of Conditional Formatting: 50+ Examples to Supercharge Your Excel Spreadsheets
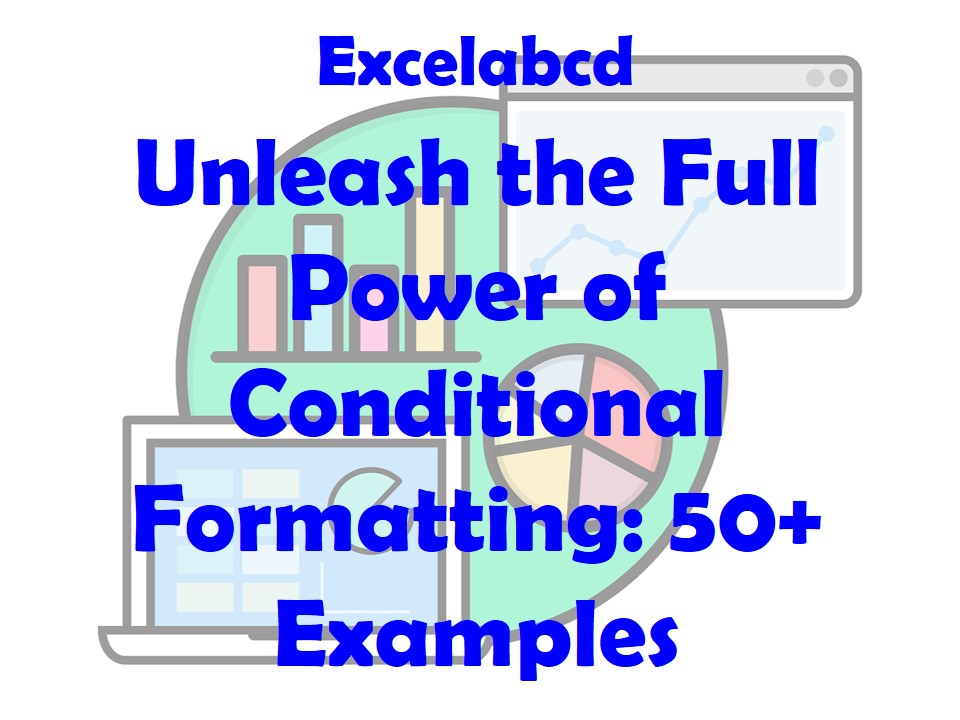
Welcome to the ultimate guide to conditional formatting magic in Excel! Conditional formatting is a powerful tool that can turn your data into a visual masterpiece, making it easier to spot trends, outliers, and important insights. In this comprehensive blog post, we will explore over 50 examples of how to use formulas to color selected cells, highlight cells with errors, and fill vacant cells with color. Let’s dive into the world of conditional formatting wizardry.
The Essentials of Conditional Formatting
Before we embark on our journey through the multitude of conditional formatting possibilities, let’s review the basics.
Conditional formatting in Excel is found under the “Home” tab in the Excel ribbon. It allows you to change the appearance of cells based on specific conditions or formulas. To apply conditional formatting, select the range of cells you want to format, and then choose the “Conditional Formatting” option.
Now, let’s explore the wide array of formulas that can work magic on your Excel spreadsheets.
Color Selected Cells Based on Values
- Highlight Cells Above a Certain Value: To highlight cells with values greater than 100, use the formula
=A1>100. - Highlight Cells Below a Certain Value: To highlight cells with values less than 50, use
=A1<50. - Highlight Cells Between Two Values: To color cells with values between 10 and 20, use
=AND(A1>10, A1<20). - Highlight Cells Equal to a Specific Value: To highlight cells containing the value “Target,” use
=A1="Target". - Highlight Cells Not Equal to a Value: To color cells that don’t contain “Exclude,” use
=A1<>"Exclude". - Highlight Cells with Specific Text: To color cells that contain the word “Important,” use
=SEARCH("Important", A1)>0. - Highlight Cells with Specific Text (Case-Insensitive): To achieve case-insensitive text matching, use
=SEARCH("important", LOWER(A1))>0. - Highlight Cells with Specific Text (Exact Match): For an exact match, use
=EXACT(A1, "Exact Match"). - Highlight Cells in a Date Range: To highlight dates in January, use
=MONTH(A1)=1. - Highlight Cells in a Date Range (This Month): To highlight dates in the current month, use
=AND(MONTH(A1)=MONTH(TODAY()), YEAR(A1)=YEAR(TODAY())). - Highlight Cells in a Date Range (Last 7 Days): For dates in the last 7 days, use
=AND(A1>TODAY()-7, A1<=TODAY()). - Highlight Cells with Specific Weekdays: To highlight cells with dates falling on a Sunday, use
=WEEKDAY(A1)=1. - Highlight Cells with Odd Row Numbers: For odd-row cells, use
=MOD(ROW(),2)=1. - Highlight Cells with Even Row Numbers: To color even-row cells, use
=MOD(ROW(),2)=0. - Highlight Cells with Odd Column Numbers: To highlight cells in odd columns, use
=MOD(COLUMN(),2)=1. - Highlight Cells with Even Column Numbers: For even-column cells, use
=MOD(COLUMN(),2)=0. - Highlight Cells with a Specific Length: To color cells with exactly 5 characters, use
=LEN(A1)=5. - Highlight Cells with More Than 10 Characters: For cells with more than 10 characters, use
=LEN(A1)>10. - Highlight Cells with Less Than 5 Characters: To highlight cells with fewer than 5 characters, use
=LEN(A1)<5. - Highlight Cells with Leading or Trailing Spaces: For cells with leading or trailing spaces, use
=OR(LEFT(A1,1)=" ", RIGHT(A1,1)=" ").
Color Cells with Errors
- Highlight #DIV/0! Errors: To highlight cells with division by zero errors, use
=ISERROR(A1). - Highlight #N/A Errors: To highlight cells containing #N/A errors, use
=ISNA(A1). - Color Cells with #REF! Errors: To color cells with #REF! errors, use
=ISERR(A1). - Highlight Cells with #VALUE! Errors: To highlight cells with #VALUE! errors, use
=ISERR(A1). - Highlight Cells with #NAME? Errors: For cells with #NAME? errors, use
=ISERR(A1). - Highlight Cells with #NUM! Errors: To color cells with #NUM! errors, use
=ISERR(A1). - Highlight Cells with #NULL! Errors: To highlight cells with #NULL! errors, use
=ISERR(A1). - Identify Circular References: To identify circular references, use
=ISERR(FORMULATEXT(A1)). - Highlight Cells with Circular References: To color cells with circular references, use
=CIRCULARREFERENCE(A1). - Highlight Cells with Inconsistent Formulas: For cells with inconsistent formulas, use
=CELL("has inconsistent formulas",A1). - Highlight Cells with Comments: To highlight cells with comments, use
=NOT(ISNUMBER(GET.CELL(48,INDIRECT("RC",FALSE)))). - Highlight Cells with Conditional Formatting Errors: To find cells with invalid conditional formatting, use
=ISFORMULA(A1).
Color Vacant Cells
- Fill Blank Cells with Color: To fill blank cells in a range of colors, use the formula
=ISBLANK(A1). - Highlight Cells with Empty Text: To color cells with empty text, use
=A1="". - Highlight Cells with Zero Values: To fill cells with zero values, use
=A1=0. - Identify Cells with No Formulas: To highlight cells that do not contain formulas, use
=NOT(ISFORMULA(A1)). - Highlight Cells with No Comments: To color cells without comments, use
=ISNUMBER(GET.CELL(48,INDIRECT("RC",FALSE))).
Advanced Conditional Formatting Techniques
Now that we’ve covered the basics, let’s explore more advanced conditional formatting techniques.
- Data Bars: Create a data bar by using the
MINandMAXfunctions to set the minimum and maximum values for the data bar. - Color Scales: Apply color scales to visualize data distribution by using functions like
PERCENTILEorQUARTILE. - Icon Sets: Utilize icon sets to represent data in terms of icons (e.g., arrows or shapes) using complex logical formulas.
- Custom Formatting: Combine multiple conditions with logical operators (e.g.,
AND,OR) for custom formatting rules. - Dynamic Formatting: Use Excel tables and named ranges to create dynamic formatting that automatically adjusts as your data changes.
- Highlight Top Values: To highlight the top 10 values in a range, use the formula
=RANK(A1,$A$1:$A$100)<=10. - Highlight Bottom Values: For the bottom 10 values, use
=RANK(A1,$A$1:$A$100)>=COUNT($A$1:$A$100)-9. - Highlight Duplicates in a Column: To highlight duplicate values in column A, use
=COUNTIF($A$1:$A$100,A1)>1. - Highlight Unique Values in a Column: For unique values, use
=COUNTIF($A$1:$A$100,A1)=1. - Highlight Values Not in a List: To highlight values not in a predefined list in cells, use
=COUNTIF($B$1:$B$10,A1)=0. - Highlight Dates After Today: To color dates in column A that are after today, use
=A1>TODAY(). - Highlight Dates Within the Next 7 Days: For dates within the next week, use
=AND(A1>TODAY(), A1<=TODAY()+7). - Highlight Cells with Text in a Specific Font: To highlight cells with text in a specific font, use
=FIND("FontName",CELL("filename",A1))>0. - Highlight Cells with Hyperlinks: To color cells with hyperlinks, use
=ISNUMBER(FIND("http",FORMULATEXT(A1))). - Highlight Cells with Non-Blank Comments: To highlight cells with comments that are not blank, use
=AND(ISNUMBER(GET.CELL(48,INDIRECT("RC",FALSE))),LEN(TRIM(COMMENT(RC[1],R[-1]C[0])))). - Highlight Cells with Conditional Formatting that Uses a Specific Formula: To find cells with conditional formatting using a specific formula, use
=ISNUMBER(SEARCH("SpecificFormula",FORMULATEXT(A1))).
Conclusion
Conditional formatting is a potent tool in your Excel arsenal, capable of turning your data into a visual masterpiece. With over 50 examples of conditional formatting magic at your disposal, you can transform your Excel spreadsheets into dynamic, informative, and visually appealing documents.
Experiment with these formulas, combine them and create your own custom formatting rules to meet the unique needs of your data. Whether you’re highlighting trends, spotting errors, or simply making your data more accessible, conditional formatting will undoubtedly make you an Excel wizard. So, go ahead and unleash the full power of conditional formatting in your spreadsheets—it’s magic at your fingertips! Happy formatting!
Stay updated with Excelabcd. Join our WhatsApp channel.
Leave a Reply