Lesson#238: Precision Rounding with ROUND, ROUNDUP, and ROUNDDOWN Functions in Excel
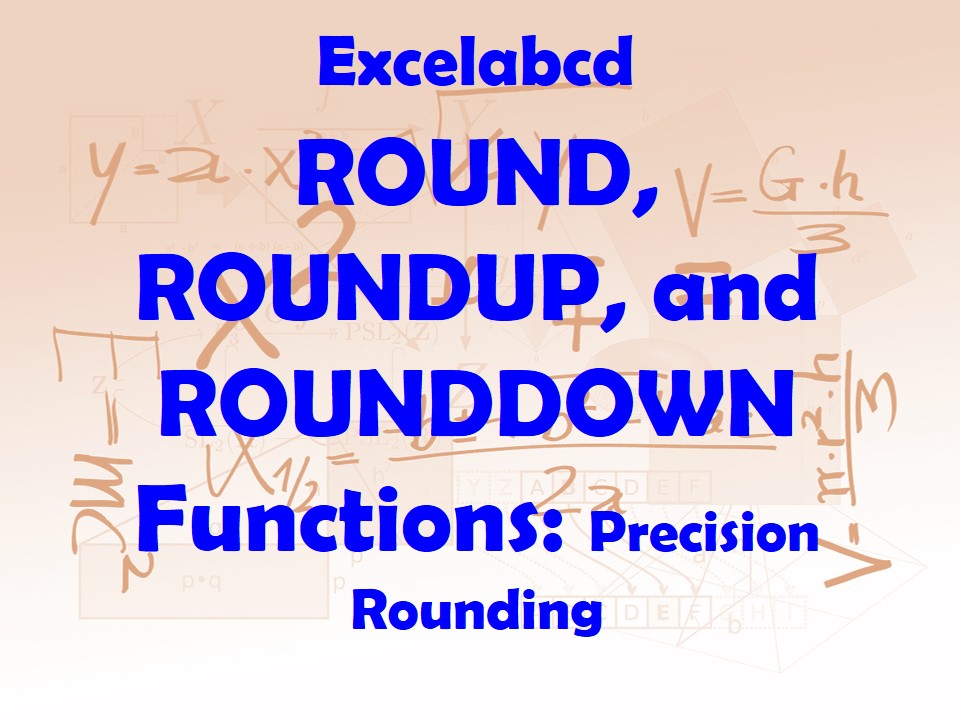
In the realm of Excel, precision matters. Whether you’re dealing with financial data, scientific calculations, or everyday math, you often need to round numbers to a specific level of precision. This is where the ROUND, ROUNDUP, and ROUNDDOWN functions come into play. These functions allow you to perform precise rounding in your spreadsheets, ensuring your numbers are formatted exactly as you need them. In this expert-level guide, we’ll delve into the intricacies of these functions, providing you with a comprehensive understanding and a plethora of practical examples – more than 10 in total – to master the art of precision rounding in Excel.
Understanding the ROUND, ROUNDUP, and ROUNDDOWN Functions
Before we dive into practical examples, let’s grasp the fundamental concepts of these functions:
- ROUND(number, num_digits): The ROUND function rounds a number to a specified number of decimal places (num_digits). If num_digits is positive, it rounds to that many decimal places to the right of the decimal point. If num_digits is negative, it rounds to the left of the decimal point.
- ROUNDUP(number, num_digits): The ROUNDUP function always rounds a number up (away from zero) to a specified number of decimal places. Like ROUND, num_digits determines the number of decimal places.
- ROUNDDOWN(number, num_digits): The ROUNDDOWN function always rounds a number down (toward zero) to a specified number of decimal places. Again, num_digits controls the precision.
Now, let’s explore these functions in action with practical examples.
Examples of the ROUND Function
Example 1: Simple Rounding
Let’s start with the basics. Suppose you have the number 5.6789 in cell A1 and you want to round it to two decimal places. You can use the ROUND function like this:
=ROUND(A1, 2)This formula will round the number to 5.68.
Example 2: Negative Rounding
Now, let’s say you have the number -7.12345 in cell A1, and you want to round it to one decimal place to the left of the decimal point. You can use ROUND like this:
=ROUND(A1, 1)This formula will round the number to -7.1.
Example 3: Rounding to Nearest 100
Imagine you have the number 4,567 in cell A1, and you want to round it to the nearest hundred. You can use the ROUND function like this:
=ROUND(A1, -2)This formula will round the number to 4,600.
Example 4: Rounding Percentages
Suppose you have a percentage in cell A1 (e.g., 75.678%) that you want to round to the nearest integer. You can use ROUND like this:
=ROUND(A1, 0)This formula will round the percentage to 76%.
Example 5: Rounding in Financial Calculations
In financial calculations, you might need to round numbers to two decimal places, ensuring precision in monetary values. For instance, you can round $125.4567 in cell A1 like this:
=ROUND(A1, 2)This formula will round the amount to $125.46.
Examples of the ROUNDUP Function
Example 6: Always Rounding Up
Let’s say you have the number 6.12345 in cell A1, and you want to round it up to two decimal places. You can use the ROUNDUP function like this:
=ROUNDUP(A1, 2)This formula will round the number to 6.13.
Example 7: Rounding Negative Numbers Up
If you have a negative number, like -8.7654 in cell A1, and you want to round it up to the nearest integer, you can use ROUNDUP like this:
=ROUNDUP(A1, 0)This formula will round the number to -9.
Example 8: Rounding Time Durations
In time calculations, you might need to round durations to the nearest hour. Suppose you have 2.75 hours in cell A1, and you want to round it up to the nearest hour. You can use ROUNDUP like this:
=ROUNDUP(A1, 0)This formula will round the duration to 3 hours.
Examples of the ROUNDDOWN Function
Example 9: Always Rounding Down
Now, let’s explore the ROUNDDOWN function. If you have the number 9.87654 in cell A1, and you want to round it down to two decimal places, you can use ROUNDDOWN like this:
=ROUNDDOWN(A1, 2)This formula will round the number to 9.87.
Example 10: Rounding Negative Numbers Down
If you have a negative number, like -4.321 in cell A1, and you want to round it down to the nearest integer, you can use ROUNDDOWN like this:
=ROUNDDOWN(A1, 0)This formula will round the number to -5.
Example 11: Rounding Units in Measurements
In scientific or engineering calculations, you might need to round measurements to the nearest unit. For instance, if you have 12.345 meters in cell A1 and want to round it down to the nearest meter, you can use ROUNDDOWN like this:
=ROUNDDOWN(A1, 0)This formula will round the measurement to 12 meters.
Example 12: Rounding in Inventory Management
In inventory management, you might need to round quantities to the nearest whole number. If you have 18.75 items in cell A1, you can round it down to the nearest integer like this:
=ROUNDDOWN(A1, 0)This formula will round the quantity to 18.
Conclusion
The ROUND, ROUNDUP, and ROUNDDOWN functions in Excel are indispensable tools for precision rounding. By mastering their usage and exploring these practical examples, you can confidently work with numbers that require specific levels of accuracy. Whether you’re dealing with financial data, scientific calculations, or everyday rounding tasks, these functions empower you to achieve the precise results you need in your Excel spreadsheets.
Stay updated with Excelabcd. Join our WhatsApp channel.
Leave a Reply