Lesson#228: Fixing Excel Formulas Returning Incorrect Results
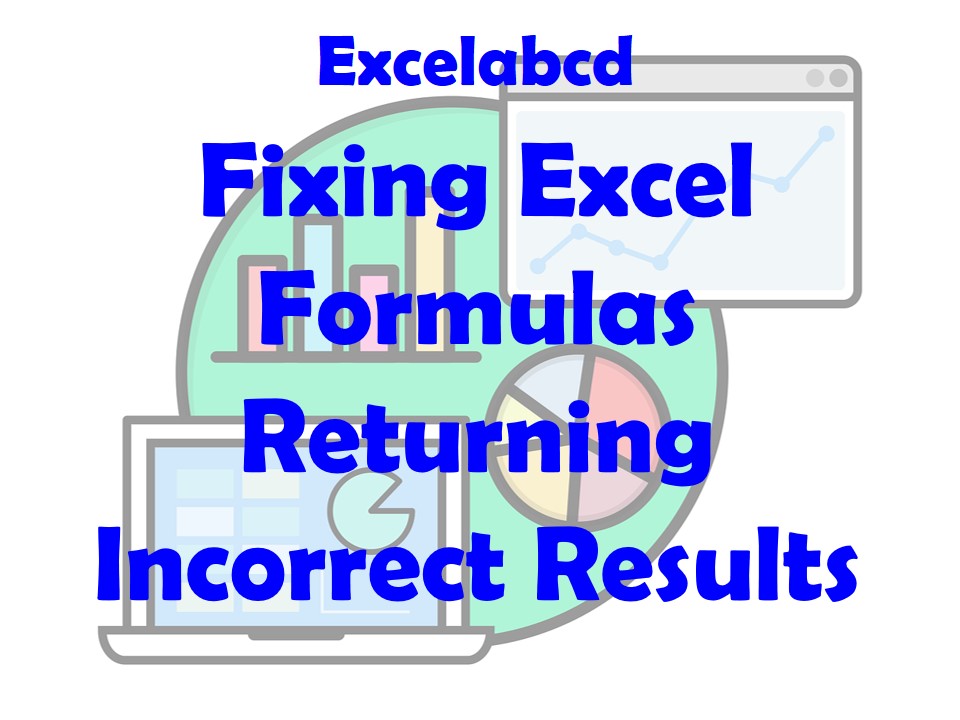
Excel, a powerful spreadsheet software, is widely used for data analysis, calculations, and reporting. At the heart of Excel’s functionality are formulas, which allow users to perform complex calculations with ease. However, there are times when these formulas don’t deliver the expected results, causing frustration and potential errors in your data. In this expert-level guide, we’ll explore the intricacies of fixing Excel formulas that return incorrect results. You’ll learn how to identify, troubleshoot, and resolve formula issues to ensure accurate and reliable data analysis.
Understanding the Causes of Incorrect Formula Results
Excel formulas can produce incorrect results due to various reasons, including:
- Data Entry Errors: Incorrect data input can lead to formula errors. For example, typing “50” as “500” can dramatically affect calculations.
- Cell References: Using incorrect cell references or failing to anchor them properly when copying formulas can cause unintended results.
- Order of Operations: Excel follows the order of operations (PEMDAS/BODMAS), and using parentheses incorrectly can lead to unexpected outcomes.
- Data Types: Mismatched data types, such as attempting to perform mathematical operations on text values, can result in errors.
- Hidden Characters: Hidden characters, such as extra spaces or line breaks, can disrupt formula calculations.
- Rounding Errors: Excel uses floating-point arithmetic, which can lead to small rounding errors, especially in complex calculations.
Now, let’s delve into the expert techniques to identify and fix these issues.
Identifying and Fixing Incorrect Formula Results
1. Use Formula Auditing Tools:
Excel provides several auditing tools to help identify formula errors:
- Error Checking: When Excel detects an error in a formula, a small green triangle appears in the upper-left corner of the cell. Clicking on this triangle provides suggestions and explanations.
- Evaluate Formula: The “Evaluate Formula” tool (located in the “Formula Auditing” group on the “Formulas” tab) allows you to step through the calculation process, helping you pinpoint errors.
2. Check Cell References:
Ensure that your cell references are accurate and correctly anchored when copying formulas. Absolute references (e.g., $A$1) don’t change when copied, while relative references (e.g., A1) adjust based on their new location.
3. Use Parentheses for Clarity:
To avoid order of operation errors, consider using parentheses to explicitly define the calculation order in complex formulas. Excel follows the sequence Parentheses, Exponents, Multiplication and Division (from left to right), Addition and Subtraction (from left to right).
4. Data Type Handling:
Check that your data types are compatible for the intended calculations. Use functions like ISNUMBER(), ISTEXT(), or ISBLANK() to validate data before using it in formulas.
5. Text to Numbers Conversion:
If you’re encountering issues with text values in numeric calculations, you can use functions like VALUE() or NUMBERVALUE() to convert text to numbers.
6. CLEAN Function:
The CLEAN() function can be used to remove non-printable characters or hidden characters from text, helping to avoid calculation errors caused by invisible characters.
7. Precision and Rounding:
When working with significant figures or precision is crucial, consider adjusting Excel’s calculation settings. You can increase decimal places or use specialized rounding functions like ROUND() or ROUNDUP().
8. Formula Evaluation:
Manually evaluate parts of your formula by breaking it down into smaller sections and checking intermediate results. This can help identify which part of the formula is causing the issue.
9. Error Handling:
Implement error handling in your formulas using functions like IFERROR() or ISERROR(). This allows you to handle specific error conditions gracefully.
10. Data Validation:
Set up data validation rules to ensure that data entered into cells meets specific criteria. This can prevent incorrect data from entering your calculations.
Preventing Future Formula Errors
To minimize the chances of encountering incorrect formula results in the future, follow these best practices:
- Data Validation: Implement strict data validation rules to ensure accurate data entry.
- Documentation: Clearly document your formulas and calculations so that you can easily spot errors during review.
- Testing: Test your formulas with various input values to verify their accuracy.
- Regular Review: Periodically review your spreadsheets for errors, especially if they contain complex calculations.
- Training: Ensure that users working with your spreadsheets are trained in Excel and formula usage.
- Version Control: Maintain versions of your spreadsheets, especially when making significant changes, to easily revert to a previous version in case of errors.
Conclusion
Excel formulas are powerful tools for data analysis and calculations, but they can occasionally produce incorrect results. By understanding the common causes of formula errors and applying the expert techniques outlined in this guide, you can confidently troubleshoot and fix issues in your Excel spreadsheets. Additionally, following best practices for data validation, documentation, and testing will help you prevent formula errors and ensure the accuracy of your data analysis.
0 Comments on “Lesson#228: Fixing Excel Formulas Returning Incorrect Results”