Lesson#229: Solving Excel Formula Showing as Text
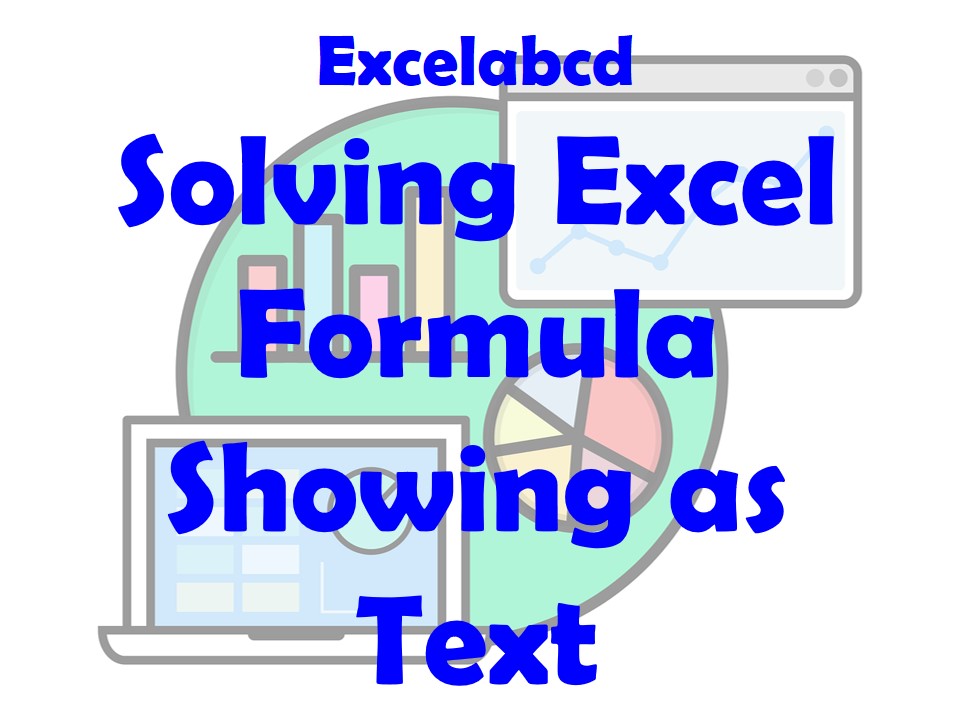
Excel is a powerhouse for data management and analysis, thanks in large part to its robust formula capabilities. However, there are times when you enter a formula into a cell, and instead of seeing the expected result, you’re met with the formula displayed as plain text. This issue can be puzzling and frustrating but fear not. In this expert-level guide, we’ll explore the intricacies of solving the problem of Excel formulas showing as text. You’ll learn why this happens and how to fix it, ensuring your spreadsheet calculations work as intended.
Understanding the Causes of Excel Formulas Displaying as Text
Before diving into solutions, let’s explore why Excel might display a formula as text:
- Text Formatting: Sometimes, Excel applies text formatting to a cell or range unintentionally. This can make Excel interpret the contents as text, even if they are formulas.
- Prefix Apostrophe (‘): If a single quotation mark (apostrophe) precedes your formula, Excel interprets it as text. This often happens when you copy and paste data from external sources or CSV files.
- Formula Errors: If there’s an error in your formula, Excel might display it as text to alert you to the issue.
- Protected Sheet: In protected worksheets, formulas may appear as text if you don’t have the necessary permissions to edit cells containing formulas.
- Calculation Settings: In some cases, calculation settings in Excel may have been changed, causing it to display formulas as text. This can happen when formulas are set to “Manual” calculation mode.
Now that we’ve identified the potential causes, let’s explore expert techniques for resolving this issue.
Solving Excel Formulas Displaying as Text
1. Remove Formatting:
If text formatting is causing your formulas to display as text, follow these steps:
- Select the cell or range containing the formula.
- Go to the “Home” tab in the Excel ribbon.
- In the “Number” group, select “General” from the drop-down list in the Number Format box. This will remove any applied formatting and display the formula result.
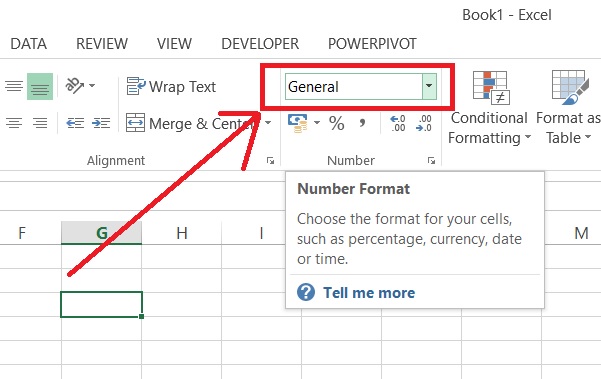
2. Remove Leading Apostrophe:
If an apostrophe precedes your formula, it’s treated as text. To remove it:
- Select the cell with the formula.
- Click on the formula bar at the top of the Excel window.
- Manually delete the leading apostrophe if present and press Enter.
The formula should now be calculated correctly.
3. Check for Formula Errors:
If there’s an error within your formula, Excel may display it as text. To check for errors:
- Select the cell with the formula.
- Examine the formula bar for any syntax errors or issues indicated by Excel.
- Correct the formula as needed and press Enter.
4. Unprotect the Sheet:
If you’re working in a protected worksheet and don’t have permission to edit cells with formulas, ask the sheet owner or administrator to unprotect the sheet for you. Once unprotected, you can modify the formulas as required.
5. Reset Calculation Mode:
If your Excel workbook is set to “Manual” calculation mode, formulas won’t automatically recalculate. To change this:
- Go to the “Formulas” tab in the Excel ribbon.
- In the “Calculation” group, select “Automatic.” This ensures that formulas recalculate automatically when data changes.
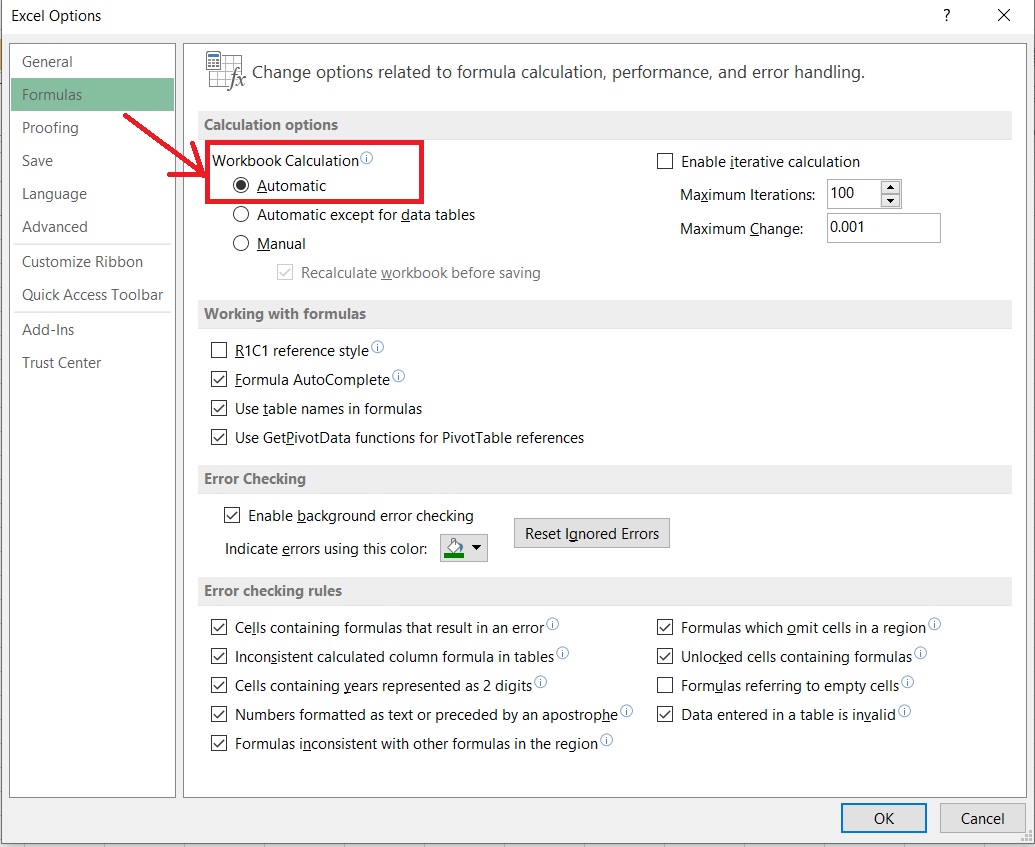
6. Formula Evaluation:
Use Excel’s built-in formula evaluation tools to troubleshoot complex formulas:
- Select the cell with the formula.
- Go to the “Formulas” tab and click “Evaluate Formula” in the Formula Auditing group.
- Step through the formula to identify and resolve any issues.
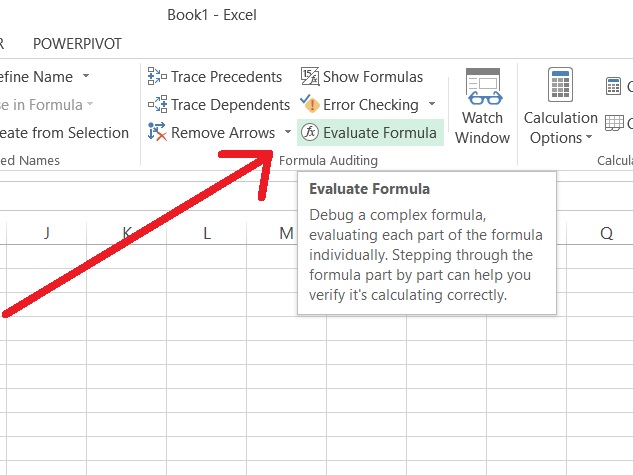
7. Data Types:
Ensure that the cell format is set to display numbers or dates and not as text. Right-click on the cell, select “Format Cells,” and choose an appropriate number or date format.
Preventing Excel Formulas Displaying as Text
To avoid future occurrences of Excel formulas displaying as text, consider these preventive measures:
- Avoid External Formatting: When copying and pasting data from external sources, use “Paste Special” and choose “Values” or “Formulas” to avoid unintentional formatting issues.
- Review Formulas: Regularly review your formulas for errors and ensure they are correctly formatted.
- Cell Protection: Use worksheet protection wisely and ensure that authorized users have the necessary permissions to edit cells containing formulas.
- Calculation Mode: Keep Excel’s calculation mode set to “Automatic” for real-time formula calculation.
- Use Named Ranges: Utilize named ranges in formulas instead of cell references, as this can reduce errors caused by changing cell positions.
Conclusion
Encountering Excel formulas displayed as text can be perplexing, but with the expert techniques outlined in this guide, you can quickly diagnose and resolve the issue. Whether it’s due to text formatting, leading apostrophes, formula errors, or calculation settings, you now have the knowledge to ensure your formulas calculate correctly and display the expected results. Additionally, following best practices for formula creation and data handling will help you avoid this issue in the future, ensuring the accuracy and reliability of your Excel spreadsheets.
Leave a Reply