Lesson#227: Restoring Missing Excel Toolbar or Ribbon
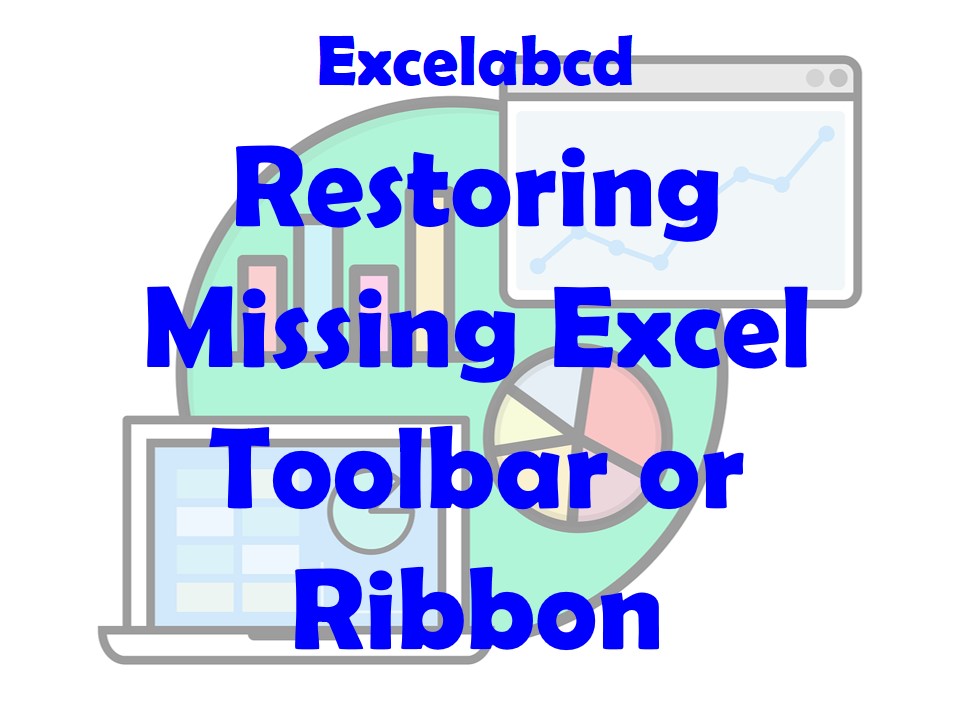
The Excel toolbar and ribbon are essential components of the software, providing access to a wide range of functions and tools necessary for creating and editing spreadsheets. However, users occasionally encounter a frustrating issue – a missing Excel toolbar or ribbon. This problem can disrupt your workflow and leave you searching for a solution. In this expert-level guide, we will delve into the intricacies of restoring a missing Excel toolbar or ribbon, ensuring that you regain full access to Excel’s powerful features.
Understanding the Missing Excel Toolbar or Ribbon Issue
Before we explore the solutions, it’s important to understand why the Excel toolbar or ribbon might go missing. There are several potential reasons for this issue:
- Minimized Ribbon: In some cases, the ribbon might be minimized, hiding the tabs and commands. This typically happens when users accidentally double-click on a tab name.
- Auto-Hide Ribbon: Excel allows users to auto-hide the ribbon to maximize workspace. If this feature is activated, the ribbon will only appear when you click the ribbon tabs, and it will disappear when you click outside of it.
- Corrupted User Profile: In rare cases, a corrupted user profile or a conflict with other add-ins can cause the ribbon to disappear.
- Customization: If you’ve customized your ribbon layout and accidentally removed essential tabs or commands, you might perceive it as “missing.”
Now, let’s explore the expert techniques for resolving the issue of a missing Excel toolbar or ribbon.
Restoring a Missing Excel Toolbar or Ribbon
1. Minimized Ribbon:
If you’ve accidentally minimized the ribbon, restoring it is straightforward:
- Double-click on any of the ribbon tabs (e.g., “Home,” “Insert,” “Page Layout”). This action will maximize the ribbon, making all the tabs and commands visible.
2. Auto-Hide Ribbon:
If the ribbon is set to auto-hide, you can easily toggle it:
- Look for a small upward-pointing arrow icon located in the upper-right corner of Excel, just to the left of the minimize, maximize, and close buttons. This icon indicates that the ribbon is auto-hidden.
- Click on the arrow icon to toggle the ribbon’s visibility. It will either show or hide the ribbon, depending on its current state.
3. Customization:
If you’ve customized your ribbon and accidentally removed essential tabs or commands, you can reset the ribbon to its default settings:
- Right-click anywhere on the ribbon.
- Select “Customize the Ribbon…”
- In the Excel Options dialog box, on the right side, click “Reset.”
- Choose “Reset all customizations” and click “OK.”
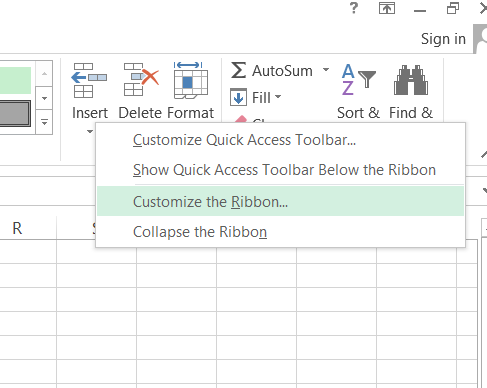
This action will restore the ribbon to its default layout, bringing back any missing tabs or commands.
4. Corrupted User Profile:
If you suspect a corrupted user profile or conflicts with other add-ins are causing the issue, consider creating a new Windows user profile and testing Excel within that profile. If the ribbon appears correctly in the new profile, you may need to troubleshoot or repair your existing profile.
5. Excel Safe Mode:
Running Excel in Safe Mode can help diagnose and fix issues related to add-ins or customization:
- Close Excel if it’s open.
- Press
Win + Rto open the Run dialog box. - Type “excel /safe” (without quotes) and press Enter. This starts Excel in Safe Mode.
- Check if the ribbon is visible in Safe Mode. If it is, the issue may be related to an add-in or customization.
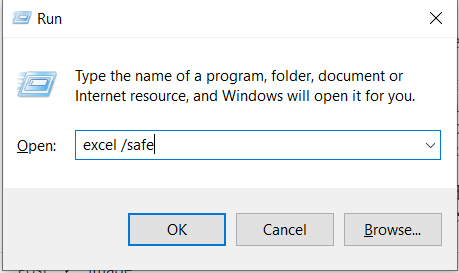
6. Registry Edits (Advanced):
Warning: Editing the Windows Registry should only be done by experienced users. Incorrect changes to the registry can cause serious issues.
If all else fails, you can attempt to resolve the issue by editing the Windows Registry. Here’s how:
- Close Excel if it’s open.
- Press
Win + Rto open the Run dialog box. - Type “regedit” (without quotes) and press Enter to open the Registry Editor.
- Navigate to
HKEY_CURRENT_USER\Software\Microsoft\Office\<your Excel version>\Excel\Options. - Look for a key called
NoRibbonAtStartupand set its value to0(zero) if it’s not already. - Close the Registry Editor.
- Reopen Excel to check if the ribbon is restored.
Preventing Future Ribbon Issues
To avoid future instances of a missing Excel toolbar or ribbon, consider the following preventive measures:
- Backup Customizations: If you make extensive customizations to your ribbon, periodically back up your customizations so that you can easily restore them in case of accidental removal.
- Keep Excel Updated: Ensure that you’re using the latest version of Excel with all available updates and patches. Microsoft often addresses bugs and issues in these updates.
- Use Reliable Add-Ins: Be cautious when installing third-party add-ins for Excel, as these can sometimes cause conflicts or issues. Only use reputable add-ins from trusted sources.
Conclusion
A missing Excel toolbar or ribbon can be a frustrating obstacle in your work, but with the expert techniques outlined in this guide, you can quickly diagnose and resolve the issue. Whether it’s due to a minimized ribbon, customization, or more complex factors like user profile conflicts, you now have the knowledge to restore your Excel toolbar or ribbon and keep your spreadsheet tasks running smoothly.
Leave a Reply