Lesson#220: Recovering a Deleted Excel Sheet Before Closing the Workbook
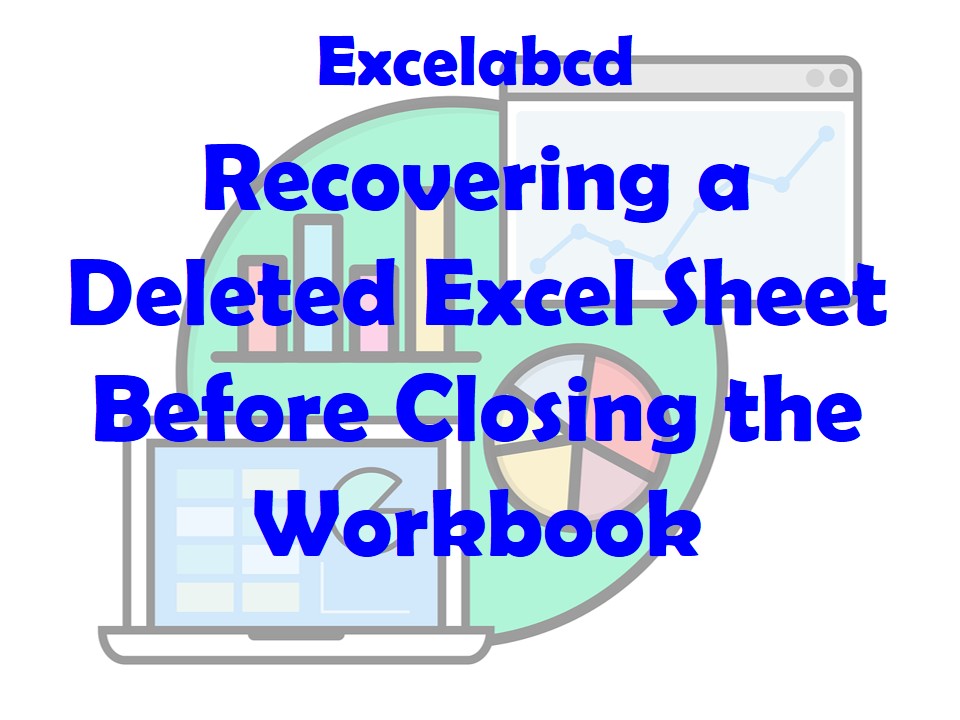
Accidentally deleting an Excel sheet within a workbook can be a moment of panic, especially if you’ve already saved your changes. However, there’s no need to worry. In this expert-level guide, we will explore the methods to recover a deleted Excel sheet before closing the workbook, ensuring your data remains intact and your workflow uninterrupted.
Understanding the Challenge: Accidentally Deleting an Excel Sheet
Before we delve into the solutions, let’s understand the challenge at hand. Accidentally deleting an Excel sheet within a workbook is a common occurrence, often resulting from a misclick or an oversight. This situation can be particularly troublesome if you’ve already saved your changes, as Excel does not offer a simple “Undo” option for sheet deletions.
Restoring a Deleted Excel Sheet Before Closing the Workbook
If you’ve mistakenly deleted an Excel sheet and saved your changes, there’s still hope. Here’s how you can attempt to recover the deleted sheet:
1. Access the Backup of Your Workbook:
Excel often creates backup copies of your workbook that can help you recover a deleted sheet. These backup copies are typically saved in a separate folder. Follow these steps:
- Close Excel: Make sure you close Excel without saving your current workbook.
- Locate the Backup Folder: In your file explorer, navigate to the folder where your workbook is saved. Look for a folder named “Backup of [Your Workbook Name].”
- Recover the Deleted Sheet: Inside the “Backup” folder, you might find a version of your workbook that includes the deleted sheet. Open this version.
- Copy the Sheet: Once you’ve opened the backup version, copy the deleted sheet you want to recover by right-clicking on its tab and selecting “Move or Copy.” Choose your current workbook as the destination.
2. Check for Autosaved Versions (Office 365 and Excel 2019):
Office 365 and Excel 2019 offers an AutoSave feature that can help you recover deleted sheets:
- Open Excel: Launch Excel.
- Go to File > Info: Click on the “File” tab and select “Info” from the menu on the left.
- Look for Autosaved Versions: In the right-hand pane, you’ll see a list of Autosaved versions.
- Open the Version: Look for a version that includes the deleted sheet you want to recover and click on it to open.
- Copy the Sheet: Once you’ve opened the Autosaved version, copy the deleted sheet you want to recover, then paste it into your current workbook.
3. Recover from Cloud Storage (If Applicable):
If you’re using cloud-based storage solutions like OneDrive or Google Drive and have enabled version history, you might be able to recover a previous version of your workbook with the deleted sheet intact:
- Access Your Cloud Storage: Log in to your cloud storage account.
- Locate the Workbook: Find the workbook file in your cloud storage.
- Access Version History: Look for a version history or “Previous Versions” option associated with your file.
- Restore a Previous Version: Select a version that includes the deleted sheet and restore it.
Conclusion
Accidentally deleting an Excel sheet and saving your changes can be a disheartening experience, but it doesn’t have to result in data loss. By following the methods outlined in this guide, you can often recover a deleted sheet before closing the workbook. Remember to check for backups of your workbook, explore Autosaved versions if you’re using a compatible version of Excel, or utilize version history in your cloud storage if applicable. With these strategies, you can increase your chances of successfully recovering the deleted Excel sheet and continue your work seamlessly without data loss.
0 Comments on “Lesson#220: Recovering a Deleted Excel Sheet Before Closing the Workbook”