Lesson#215: Troubleshooting Excel Formulas Not Calculating
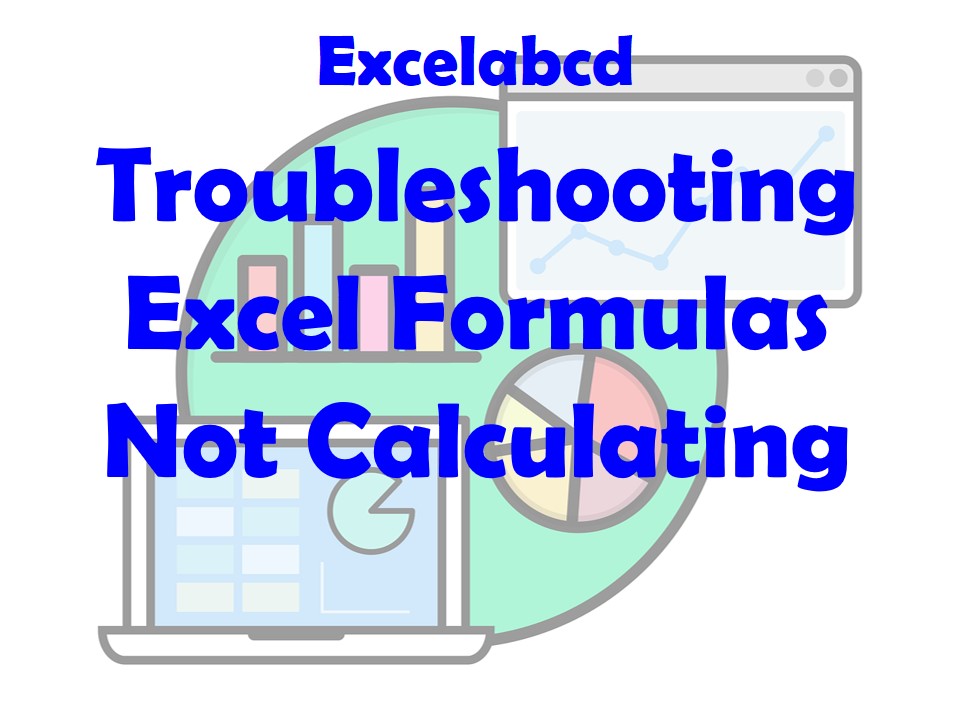
Excel, the powerhouse of data analysis and financial modeling, is every professional’s go-to tool. However, there are times when even the most seasoned Excel users encounter a seemingly insurmountable challenge: formulas not calculating as expected. Fear not, for in this expert-level guide, we will navigate through the complexities of this issue, equipping you with a comprehensive toolkit to troubleshoot and conquer the enigma of Excel formulas that refuse to cooperate.
Decoding the Enigma: Formulas Not Calculating
Imagine this scenario: you’ve invested hours crafting an intricate Excel spreadsheet, laden with formulas and data, only to find the calculations steadfastly unmoving. The phenomenon of formulas not calculating is a perplexing one, often attributed to:
- Automatic Calculation Setting: Excel offers both automatic and manual calculation modes. If your workbook is set to manual calculation, your formulas will remain inert until you manually initiate a recalculation.
- Circular References: As discussed in an earlier guide, circular references create a complex web that can halt the recalculation process, leading to static formulas.
- Data Type Discrepancies: Excel demands consistency in data types within formulas. Mismatched data types, or erroneous formatting, can hinder formula execution.
- Incomplete Data Ranges: If your formula references an incomplete data range, it can lead to flawed or stalled calculations.
- Hidden or Disabled Formulas: Formulas can be inadvertently hidden or deactivated, causing them to be omitted from calculation cycles.
With this understanding, let’s embark on a journey to troubleshoot and resolve these issues, thus restoring your formulas to their rightful glory.
Unveiling the Solutions
1. Verify Automatic Calculation
Before delving into the intricate, validate the basics. Ensure that your Excel workbook is set to automatic calculation mode. Head to Formulas > Calculation Options and ensure the Automatic setting is selected.
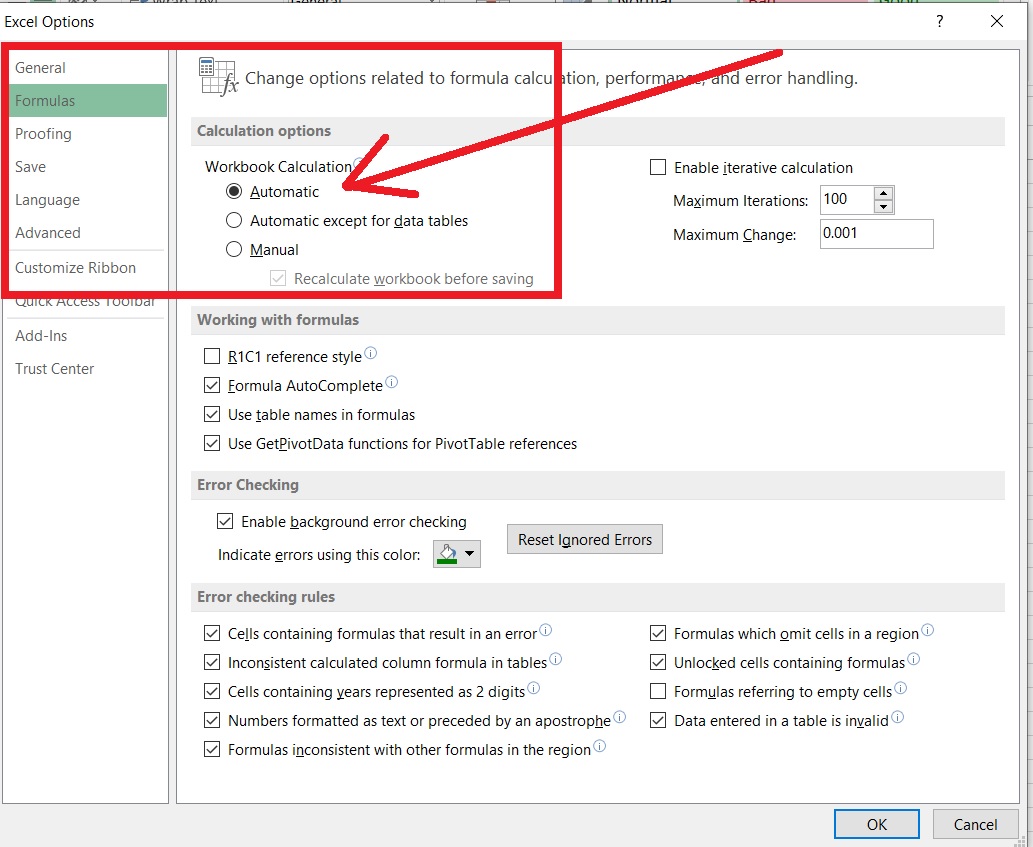
2. Mastering Circular Reference Woes
Circular references can be baffling culprits behind calculation stalls. For adept handling, refer to our previous guide dedicated to resolving circular references. Unraveling these loops will breathe life back into your formulas.
Here is a guide for Circular Reference Errors.
3. Data Type Mastery
Harmonize data types within formulas to maintain fluidity in calculations. Excel’s Data Validation feature acts as a sentinel against inconsistencies, ensuring data integrity and smoother calculations.
Know more about Data Validation.
4. The Complete Data Range Solution
Examine the data ranges your formulas reference. Ensure these ranges encompass all necessary cells. An incomplete range can stall calculations, preventing the desired outcomes.
5. Harness the Power of Formula Auditing
Empower yourself with Excel’s Formula Auditing tools. The Evaluate Formula feature dissects complex formulas, exposing concealed glitches. This tool unveils formula secrets, aiding swift rectification.
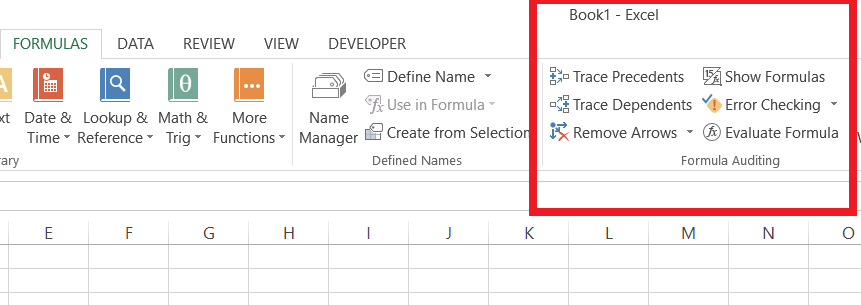
6. Taming Hidden Formulas
Address any hidden or disabled formulas head-on. To unmask obscured formulas, navigate to Formulas > Show Formulas. This feature reinstates their visibility, facilitating effective troubleshooting.
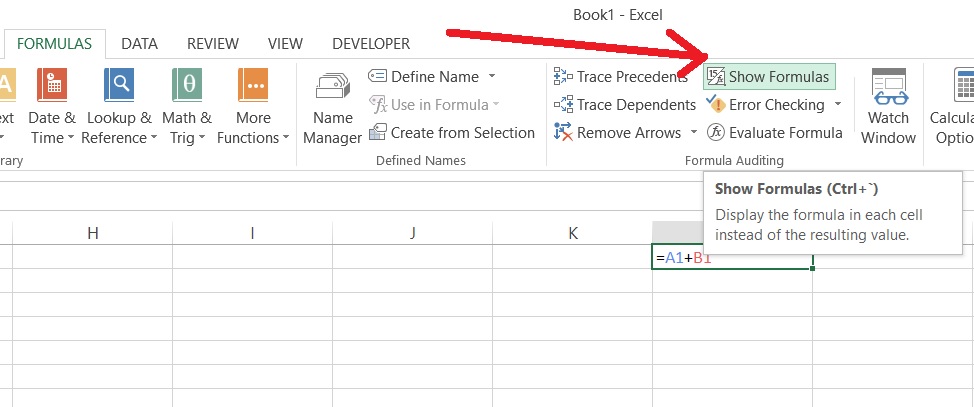
7. Forceful Recalculation
Should formulas still remain obstinate, execute a manual recalculation by pressing Shift + F9 for active sheets or Ctrl + Alt + F9 for the entire workbook. This manual intervention can often invigorate inert formulas.
Conclusion: Conquer Calculation Conundrums
In the realm of Excel, troubleshooting is the cornerstone of mastery. Excel formulas not calculating may present a challenge, but with the solutions unveiled in this guide, you’re armed to overcome any hurdle. By embracing the interplay of automatic calculation settings, banishing circular references, upholding data type consistency, validating data ranges, employing formula auditing, and utilizing manual recalculation, you can decode the enigma of stagnant formulas. As you ascend the ladder of Excel proficiency, remember that troubleshooting is your ally, transforming challenges into stepping stones toward becoming an Excel expert.
Leave a Reply