Lesson#213: How to Fix Circular Reference Error in Excel
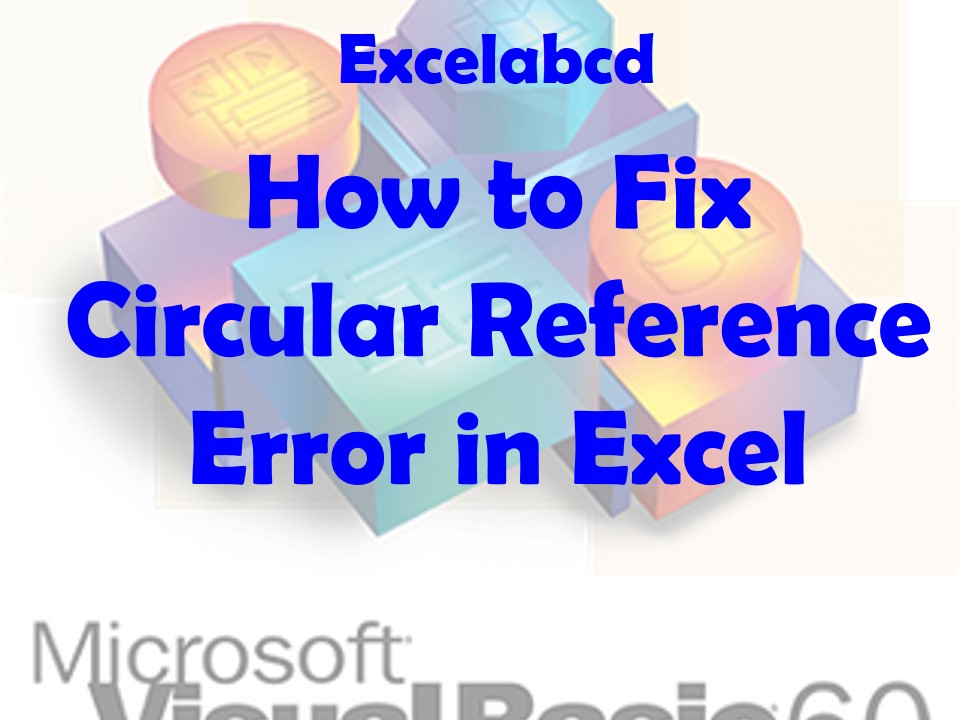
Excel is an indispensable tool for data analysis, financial modeling, and various other tasks. However, as powerful as it is, Excel can sometimes throw a wrench into your plans with a circular reference error. This error can be frustrating, but fear not, for in this comprehensive guide, we will delve into the depths of circular references in Excel and explore various strategies to fix them.
Understanding Circular References
A circular reference occurs in Excel when a formula refers to its own cell, either directly or indirectly, creating a loop. Excel’s calculation engine is designed to handle iterative calculations, but circular references can lead to incorrect results and potentially crash your workbook.
Here’s a simple example of a circular reference:
Cell A1: =B1 + 10
Cell B1: =A1 + 5
In this case, Excel will detect the circular reference and display an error message. It’s important to identify and resolve circular references promptly to ensure the accuracy of your spreadsheets.
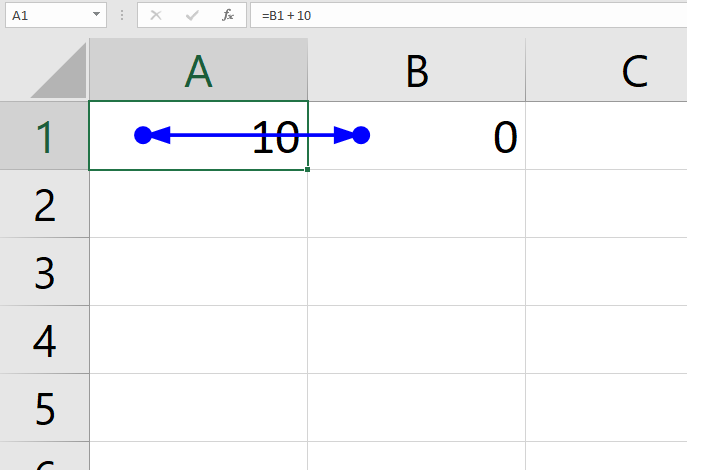
Identifying Circular References
Before we discuss how to fix circular references, let’s learn how to identify them:
Enable Iterative Calculations: Circular references often require iterative calculations to resolve. To enable this feature, go to Excel Options > Formulas > Enable iterative calculation. Set the maximum number of iterations and maximum change to values that suit your needs.
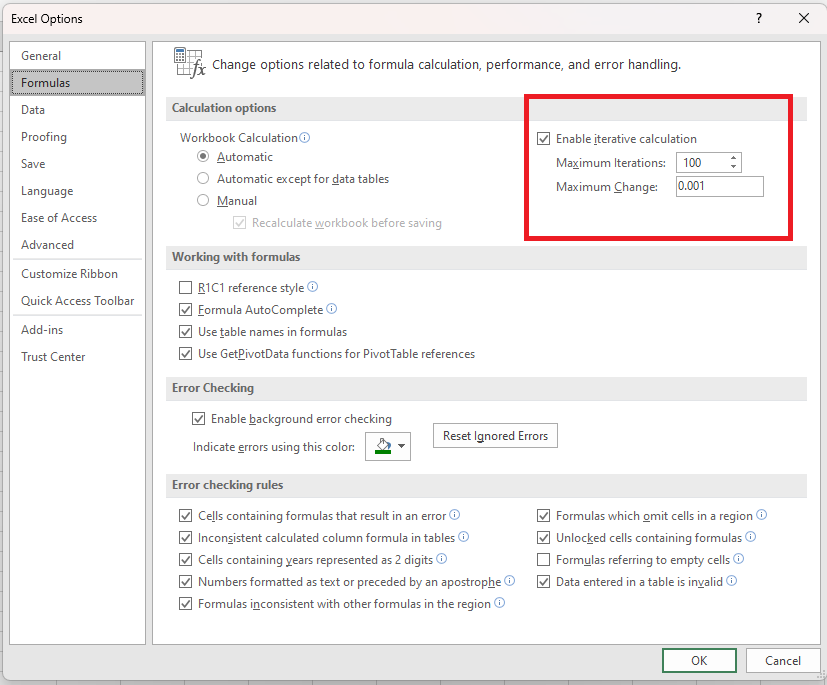
Circular Reference Indicator: Excel provides a circular reference indicator in the status bar at the bottom of the window when you have a circular reference in your workbook. Clicking on this indicator takes you to the first circular reference in your worksheet.
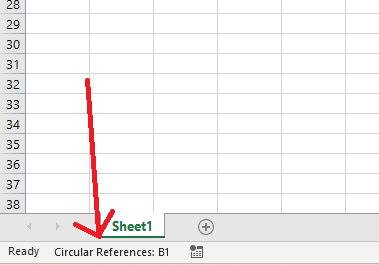
Formula Auditing: You can also use the “Formula Auditing” tools, specifically the “Error Checking” feature, to identify circular references in your workbook.
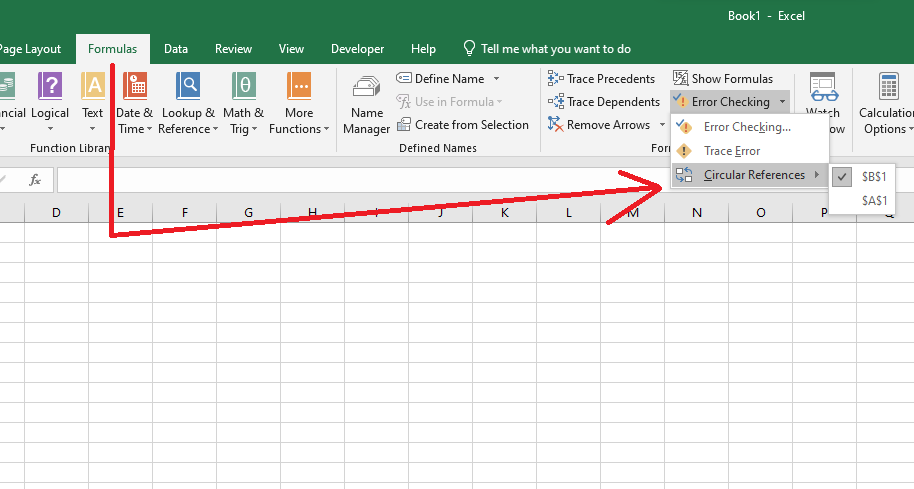
Strategies to Fix Circular References
Now that you know how to spot circular references let’s explore several methods to fix them:
Reevaluate Your Formulas
The simplest approach is to carefully review your formulas. Make sure they make logical sense and do not inadvertently refer back to the cell containing the formula itself. Adjust the formula logic as needed.
Use Helper Cells
In some cases, circular references are unavoidable, especially in complex financial models. You can create “helper cells” to break the circular loop. These cells contain intermediate results and can be used in your final formulas.
Iterative Calculation
As mentioned earlier, you can enable iterative calculation in Excel. This feature allows Excel to recalculate formulas multiple times until a specific condition is met. It’s useful for scenarios where circular references are intentional, such as in engineering calculations.
Goal Seek
Another option is to use Excel’s Goal Seek feature to find a solution for a specific formula while allowing Excel to iterate through calculations to reach a desired outcome. This is particularly useful when working with financial models.
VBA Macros
For extremely complex circular references, Visual Basic for Applications (VBA) macros can come to the rescue. With VBA, you can create custom functions and scripts to handle circular references in a more controlled and automated manner.
Here’s a simple VBA macro program that you can use to find circular references in an Excel workbook:
Sub FindCircularReferences()
Dim cell As Range
Dim formula As String
Dim visitedCells As New Collection
Dim circularReferences As String
Dim circularFound As Boolean
circularReferences = ""
circularFound = False
On Error Resume Next
For Each cell In ActiveSheet.UsedRange.SpecialCells(xlCellTypeFormulas)
formula = cell.Formula
If formula <> "" Then
CheckCell cell, visitedCells, circularReferences, circularFound
End If
Next cell
On Error GoTo 0
If circularFound Then
MsgBox "Circular references found in cells: " & circularReferences
Else
MsgBox "No circular references found in the active sheet."
End If
End Sub
Sub CheckCell(cell As Range, visitedCells As Collection, ByRef circularReferences As String, ByRef circularFound As Boolean)
Dim formula As String
Dim dependencies As Variant
Dim depCell As Range
Dim i As Integer
formula = cell.Formula
dependencies = cell.Precedents
On Error Resume Next
visitedCells.Add cell, CStr(cell.Address)
For i = 1 To dependencies.Count
Set depCell = dependencies(i)
If Not visitedCells.Contains(CStr(depCell.Address)) Then
If InStr(formula, depCell.Address) > 0 Then
If circularReferences = "" Then
circularReferences = cell.Address
Else
circularReferences = circularReferences & ", " & cell.Address
End If
circularFound = True
Else
CheckCell depCell, visitedCells, circularReferences, circularFound
End If
End If
Next i
On Error GoTo 0
End Sub
To use this macro:
- Press
ALT+F11to open the Visual Basic for Applications (VBA) editor. - Click
Insert>Moduleto insert a new module. - Copy and paste the above code into the module.
- Close the VBA editor.
- Press
ALT+F8, selectFindCircularReferences, and clickRun.
This macro will search through all the formulas in the active sheet and identify any cells that refer to themselves directly or indirectly, indicating circular references.

Conclusion
Circular reference errors can be vexing, but armed with the knowledge and strategies outlined in this guide, you are well-equipped to tackle them head-on. Remember to use iterative calculations, helper cells, and, when necessary, VBA macros to resolve circular references in Excel. By doing so, you’ll ensure the accuracy and reliability of your spreadsheets, making Excel an even more powerful tool in your data analysis arsenal. So, go ahead, conquer those circular references, and master Excel’s full potential!
0 Comments on “Lesson#213: How to Fix Circular Reference Error in Excel”