Lesson#214: Deleting Blank Rows in a Specified Range Using VBA
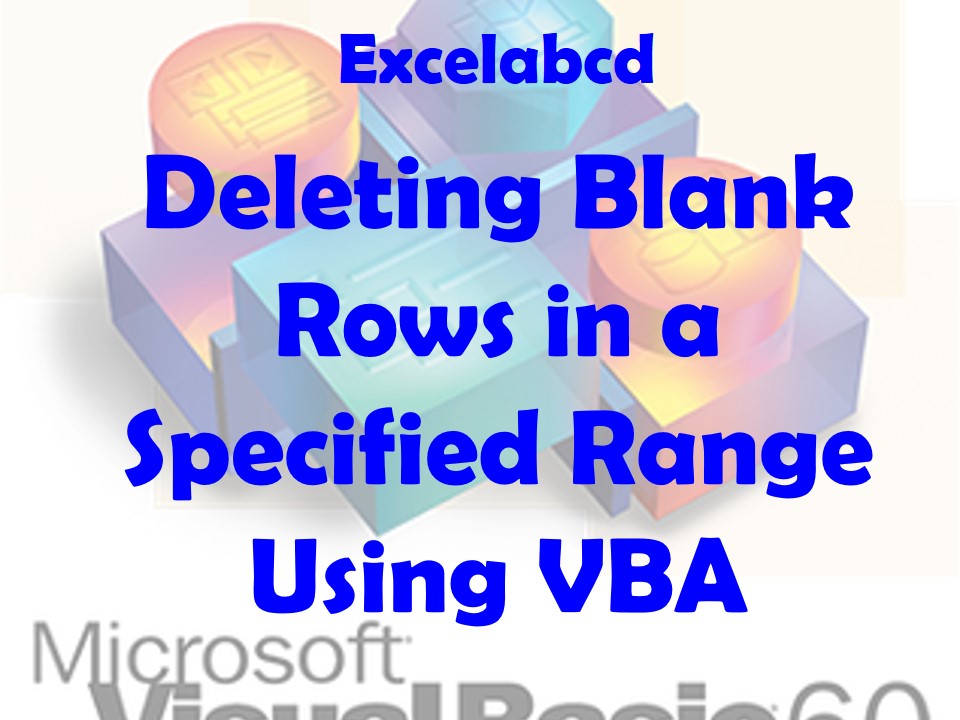
Excel, the workhorse of data manipulation and analysis, thrives on automation. When working with vast datasets, you might encounter the need to clean up your sheets by removing empty rows. In this expert-level guide, we’ll dive deep into the world of Excel VBA (Visual Basic for Applications) to create a powerful tool that deletes blank rows within a specified range. This mastery of automation will not only save you time but also elevate your proficiency in harnessing Excel’s capabilities.
The Power of VBA
VBA is a programming language embedded in Microsoft Office applications, including Excel. It empowers you to automate tasks, enhance functionalities, and manipulate data. With the right knowledge, you can craft intricate macros to achieve precise actions, such as deleting blank rows.
Understanding the Problem
Empty rows within a dataset can hinder analysis, visualization, and overall data cleanliness. Manually identifying and removing these rows can be painstaking, especially when dealing with large spreadsheets. By using VBA, we can automate this process, ensuring accuracy and efficiency.
Crafting the Solution
Let’s build a VBA macro that deletes blank rows within a specified range:
Sub DeleteBlankRowsInSpecifiedRange()
Dim ws As Worksheet
Dim rng As Range
Dim i As Long
' Set the worksheet and range
Set ws = ThisWorkbook.Sheets("Sheet1") ' Replace with your sheet's name
Set rng = ws.Range("A1:E100") ' Replace with your desired range
Application.ScreenUpdating = False
' Loop through rows in reverse order to avoid issues with row deletion
For i = rng.Rows.Count To 1 Step -1
If WorksheetFunction.CountA(rng.Rows(i)) = 0 Then
rng.Rows(i).Delete
End If
Next i
Application.ScreenUpdating = True
End Sub
Deconstructing the Code
- Setting the Worksheet and Range: Begin by specifying the worksheet (
ws) and the range (rng) you want to work with. - Turning off Screen Updating: This line temporarily disables screen updating to enhance performance during row deletion.
- Looping Through Rows: The loop iterates through rows in reverse order, a crucial step to avoid issues when deleting rows during a forward loop.
- CountA Function: The
WorksheetFunction.CountAfunction checks if there are any non-empty cells in the current row. If all cells are blank, the row is deleted. - Deleting Rows: If a blank row is detected, the macro deletes it using the
Deletemethod. - Turning on Screen Updating: After the loop is completed, screen updating is re-enabled to refresh the interface.
Executing the Macro
- Press
ALT+F11to open the VBA editor in Excel. - Insert a new module by clicking
Insert>Module. - Paste the provided code into the module.
- Close the VBA editor.
- Run the macro:
- a. Press
ALT+F8to open the “Macro” dialog box. - b. Select the macro name (
DeleteBlankRowsInSpecifiedRange) from the list. - c. Click the “Run” button.
- a. Press
Conclusion: Empowering Excel Automation
Mastering VBA empowers you to streamline complex tasks within Excel, elevating your efficiency and expertise. By creating a macro to delete blank rows in a specified range, you’ve unlocked the potential for automation in data manipulation. This not only saves time but also sets you on a path to becoming an Excel virtuoso, capable of harnessing the full power of the software for data perfection. As you advance, remember that Excel’s automation capabilities are a gateway to conquering even the most intricate challenges in your data-driven journey.
Leave a Reply