Creating a Simple Gann Square of 9 in Excel: Step-by-Step Guide
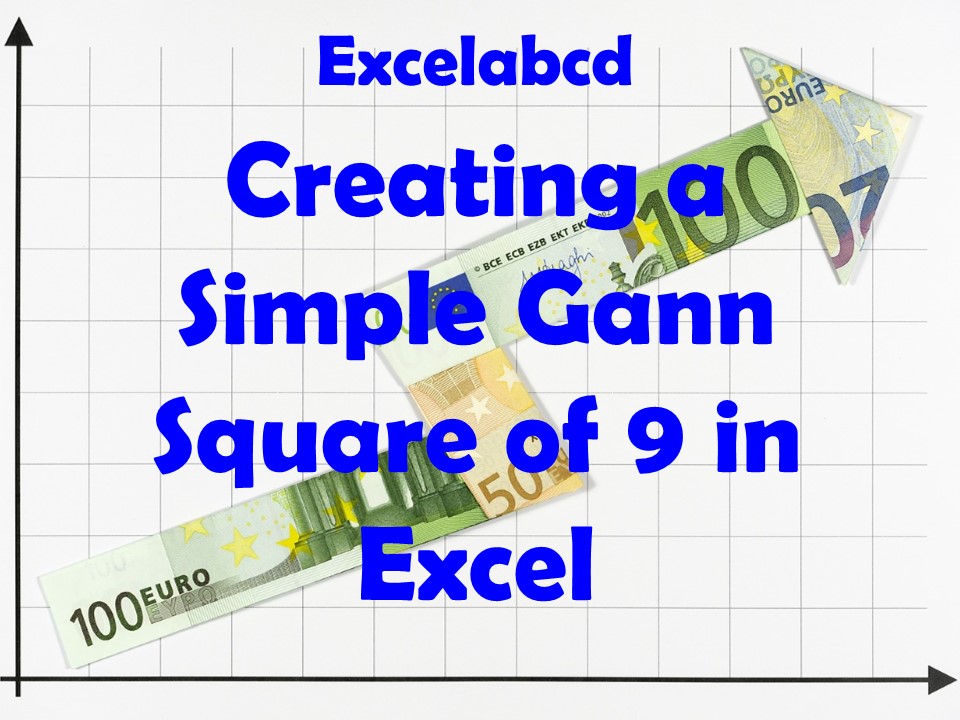
The Gann Square of 9 is a fascinating tool used in financial markets for forecasting and price analysis. It’s based on mathematical and geometric principles, making it a favorite among traders and technical analysts. In this article, we’ll show you how to create a simple Gann Square of 9 in Excel, a skill that’s both practical and easy to master.
What is the Gann Square of 9?
The Gann Square of 9 is a spiral matrix where numbers grow outward in a clockwise direction from a central value. The square helps identify key levels of support, resistance, and potential turning points in the stock market. By using Excel, you can automate the creation of this powerful tool for your analysis.
Steps to Create a Gann Square of 9 in Excel
1. Open Excel and Set Up Your Grid
- Start a new Excel worksheet.
- Create a 9×9 grid. Use columns A to I and rows 1 to 9. You can leave the first row and column for labels to orient your grid.
2. Determine the Center Value
The Gann Square of 9 typically starts with 1 at the center. However, you can use any value based on your preference or analysis.
- Go to cell E5 (the center of the 9×9 grid).
- Type
1in this cell as your starting value.
3. Fill in the Spiral Pattern
The numbers in the Gann Square grow outward in a clockwise spiral:
- Start from the center value.
- Move right one cell, then go up, left, and down in sequence, expanding outward.
Here’s the pattern:
- Right → Up → Left → Down (repeat as the spiral expands).
You can either fill this out manually or use a formula/VBA script for automation (explained below).
4. Automating the Gann Square with Formulas
While creating the spiral manually is possible, it’s easier to use formulas. You can automate this in Excel with VBA for efficiency.
Steps for VBA Automation:
- Go to Developer Tab → Click on Visual Basic.
- Insert a new module and paste the following VBA script:
Sub CreateGannSquare()
Dim startValue As Integer
Dim i As Integer, x As Integer, y As Integer
Dim stepSize As Integer, stepsTaken As Integer, direction As Integer
Dim sheet As Worksheet
Set sheet = ActiveSheet
startValue = 1
x = 5 ' Center row (adjust for your grid)
y = 5 ' Center column (adjust for your grid)
stepSize = 1
stepsTaken = 0
direction = 0 ' 0 = right, 1 = up, 2 = left, 3 = down
sheet.Cells(x, y).Value = startValue
For i = 2 To 81 ' For a 9x9 grid
Select Case direction
Case 0: y = y + 1 ' Move right
Case 1: x = x - 1 ' Move up
Case 2: y = y - 1 ' Move left
Case 3: x = x + 1 ' Move down
End Select
stepsTaken = stepsTaken + 1
If stepsTaken = stepSize Then
stepsTaken = 0
direction = (direction + 1) Mod 4
If direction = 0 Or direction = 2 Then stepSize = stepSize + 1
End If
sheet.Cells(x, y).Value = startValue + i - 1
Next i
End Sub
- Run the macro to fill the Gann Square of 9 in your Excel grid.
5. Customize Your Gann Square
- Use Conditional Formatting to highlight specific levels or ranges.
- Add borders and colors for better readability.
- Label important levels, such as 45-degree angles, which represent key price/time levels.
Why Use Gann Square of 9?
The Gann Square of 9 is valuable for:
- Identifying support and resistance: Key numbers and angles often act as pivot points in price movement.
- Forecasting market trends: The square helps spot potential turning points in time and price.
To learn more about how the Gann Square of 9 is used in stock market analysis, check out the advanced strategies and insights on Stocklord.in.
Conclusion
Creating a Gann Square of 9 in Excel is a straightforward process that can greatly enhance your trading analysis. Whether you use the manual method or automate it with VBA, this tool provides a unique edge in understanding market dynamics. Start experimenting with your Gann Square today and incorporate it into your trading strategy!
For more Excel tutorials like this, visit ExcelABCD.co.in, your go-to platform for advanced Excel tips and tricks. Happy analyzing!
Here is a simple Gann Square of 9 in Excel for you to download.
Leave a Reply