Lesson#216: Solving Excel Formula Errors – Demystifying #VALUE and #REF Errors
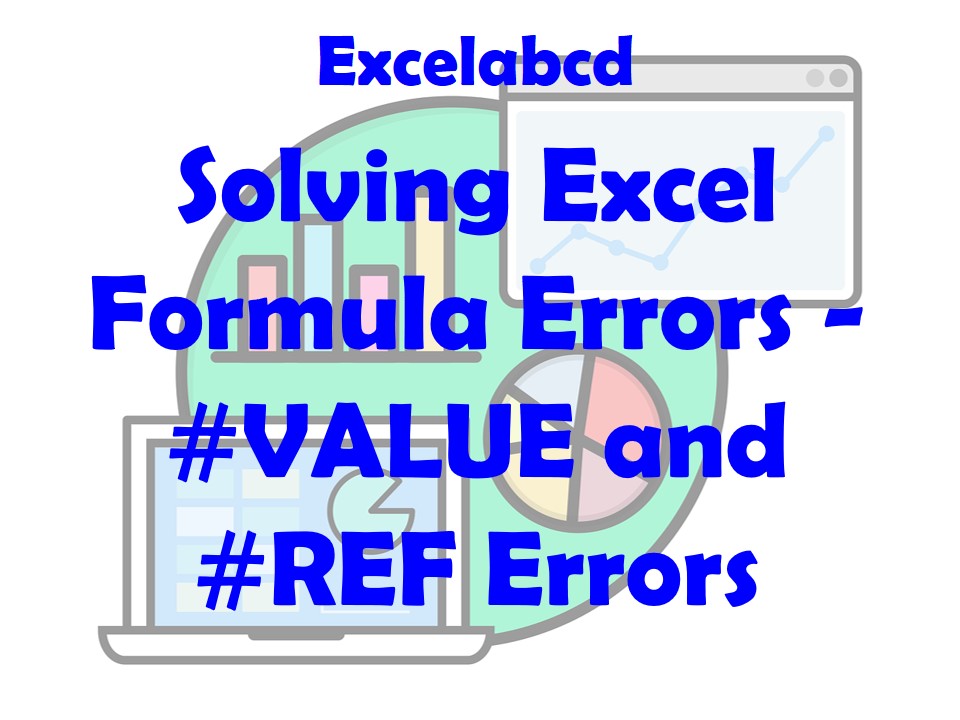
In the world of spreadsheet software, Microsoft Excel stands tall as one of the most widely used tools for data analysis, financial modeling, and more. While Excel is undoubtedly powerful, it’s not immune to errors – and one of the most common stumbling blocks users encounter are the dreaded Excel formula errors, prominently the #VALUE and #REF errors. In this comprehensive guide, we’ll delve deep into these errors, exploring their causes, providing real-world examples, and equipping you with the knowledge to troubleshoot and solve them effectively.
Understanding Excel Formula Errors
Excel formula errors are messages generated by the program when a formula cannot be evaluated correctly. They can occur for various reasons, ranging from simple mistakes in the formula itself to issues with cell references or external data sources. Among the most frequent and perplexing of these errors are #VALUE and #REF errors.
The #VALUE Error
The #VALUE error arises when Excel encounters a mismatched data type within a formula. This means that the formula is expecting a certain type of data, but it receives something different. For instance, if you attempt to perform arithmetic operations on text values that cannot be interpreted as numbers, Excel will throw a #VALUE error.
Let’s consider an example to illustrate this:
Suppose you have a simple dataset in Excel with two columns: “Quantity” and “Price.” You want to calculate the total value for each row by multiplying the quantity with the price using the formula =A2*B2. However, if the cell B2 contains a non-numeric value, the formula will result in a #VALUE error.
To resolve this, you can use the IFERROR function to handle potential errors gracefully. Modify your formula to: =IFERROR(A2*B2, "Error: Invalid values"). This formula will display a custom error message whenever a #VALUE error occurs.
The #REF Error
The #REF error, on the other hand, is an indication that a cell reference within a formula is not valid. This can happen when you delete or move cells that are referenced in other formulas. Excel loses track of the reference, resulting in the #REF error.
Imagine a scenario where you have a formula that sums the values in a range of cells. If you then delete one of the cells in that range, the formula will no longer be able to evaluate correctly, leading to a #REF error.
To rectify this situation, be diligent when making changes to your worksheet. If you’re removing cells that are referenced in other formulas, update the formulas accordingly or consider using named ranges to avoid such errors.
Real-world Examples
Let’s dive into some real-world examples to solidify our understanding of #VALUE and #REF errors.
Example 1: #VALUE Error
Suppose you have a list of product prices in column A and a list of quantities in column B. You want to calculate the total value in column C. You use the formula =A2*B2 in cell C2 and drag it down. Everything seems fine until you encounter a row where the quantity in column B is accidentally entered as text instead of a number.
To tackle this issue, you can modify the formula in cell C2 to: =IF(ISNUMBER(B2), A2*B2, "Error: Invalid Quantity"). This formula checks if the quantity is a number before performing the calculation, effectively avoiding the #VALUE error.
Example 2: #REF Error
Imagine you have a budget spreadsheet with different expense categories listed in column A and their corresponding amounts in column B. You’ve created a formula in cell B10 to calculate the total expenses: =SUM(B2:B9). However, while reviewing your expenses, you decide to delete row 7, which is included in the formula.
As a result, Excel throws a #REF error in cell B10 because the range B2:B9 is no longer valid. To prevent this, you can either update the formula to exclude the deleted row or consider using named ranges that automatically adjust as you modify the data.
Tips for Avoiding and Resolving Excel Formula Errors
- Double-check your data: Ensure that your data is consistent and correctly formatted. Misplaced characters or unintentional spaces can lead to unexpected #VALUE errors.
- Use data validation: Implement data validation rules to restrict the type of data that can be entered in specific cells. This reduces the likelihood of encountering #VALUE errors caused by data type mismatches.
- Check cell references: Whenever you delete or move cells, review your formulas to ensure that the cell references remain accurate. Alternatively, consider using structured references or named ranges.
- Utilize error-handling functions: Functions like
IFERROR,ISNUMBER, andISERRcan help you gracefully handle errors in your formulas, providing meaningful feedback to users. - Break down complex formulas: If you’re dealing with complex formulas, break them down into smaller parts. This not only aids in troubleshooting but also helps you identify where errors might be occurring.
Conclusion
Excel formula errors, particularly the #VALUE and #REF errors, can be challenging obstacles to effective spreadsheet usage. However, armed with a solid understanding of these errors’ causes and armed with practical solutions, you’re well-equipped to tackle them head-on. Remember to double-check your data, be vigilant with your cell references, and harness Excel’s error-handling functions to create robust and error-resistant formulas. With this newfound knowledge, you’ll be well on your way to becoming a proficient Excel user, capable of transforming raw data into actionable insights without being thwarted by those pesky #VALUE and #REF errors.
Leave a Reply