Lesson#217: Fixing Excel Sheet That Won’t Scroll
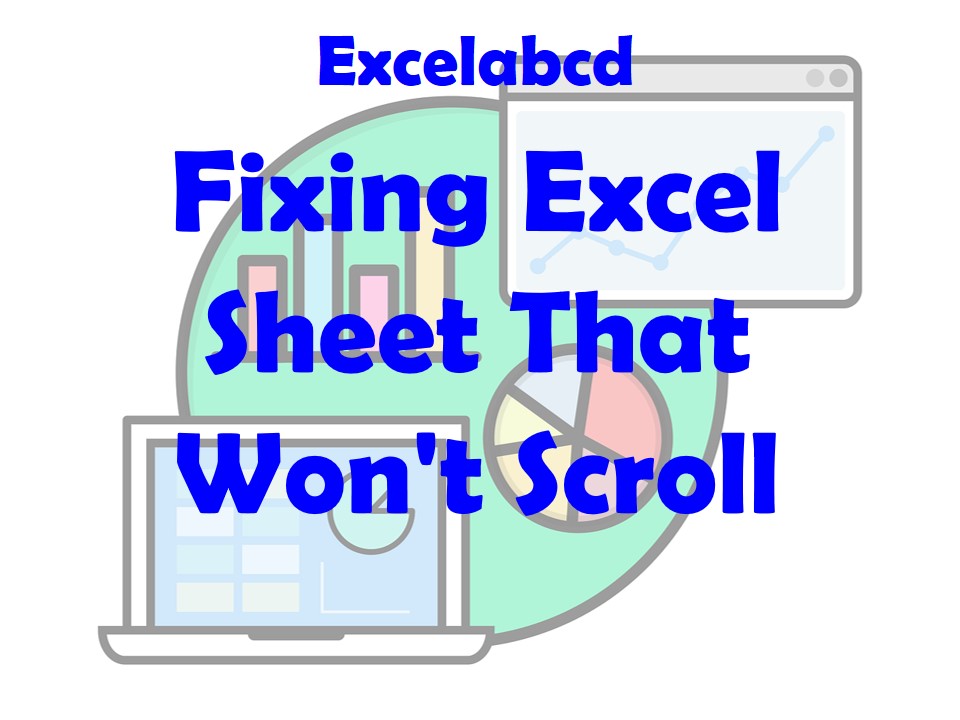
Microsoft Excel is a powerhouse for data analysis and manipulation, widely used in offices and businesses around the world. However, like any software, Excel isn’t without its quirks and issues. One particularly frustrating problem users encounter is when an Excel sheet won’t scroll as expected. In this expert-level guide, we’ll explore the root causes behind this issue and provide step-by-step solutions to get your Excel sheet scrolling smoothly once again.
Understanding the Issue: Why Won’t Your Excel Sheet Scroll?
Before delving into solutions, let’s understand why your Excel sheet might refuse to scroll. This problem can manifest in various ways – the scroll bar may appear frozen, or you might see erratic scrolling behavior. There are a few common reasons behind this issue:
- Freeze Panes: Excel offers a feature called “Freeze Panes,” which allows you to keep certain rows and columns visible while scrolling through large datasets. While this can be useful, it can also cause unexpected scrolling behavior if you’re not aware of its usage.
- Scroll Lock: Your keyboard’s Scroll Lock key, often overlooked, can sometimes be the culprit. If Scroll Lock is enabled, it can affect scrolling within your Excel sheet.
- Zoom Level: Altering the zoom level of your Excel sheet might inadvertently affect scrolling. If you’ve zoomed in too much, it could create the illusion that the sheet isn’t scrolling.
- Hidden Rows or Columns: Hidden rows or columns that extend beyond your visible data range can obstruct scrolling. Excel might attempt to scroll to these hidden areas, giving the impression that the sheet won’t scroll.
- Corrupted Workbook: In rare cases, a corrupted workbook can lead to unexpected behavior, including scrolling issues.
Step-by-Step Solutions to Get Your Excel Sheet Scrolling
Now that we’ve pinpointed the potential culprits, let’s dive into the solutions to fix your unresponsive Excel sheet.
1. Check for Freeze Panes:
If your Excel sheet seems stuck and won’t scroll, first check if the “Freeze Panes” feature is inadvertently enabled. To remove frozen panes:
- Go to the “View” tab.
- Click on “Freeze Panes.”
- Select “Unfreeze Panes.”
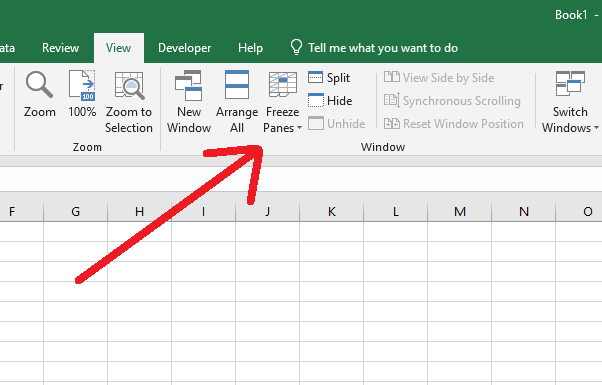
2. Check Scroll Lock:
As mentioned earlier, the Scroll Lock key on your keyboard might be causing the issue. Look for a key labeled “Scroll Lock” or “ScrLk” on your keyboard, and press it to toggle Scroll Lock off.
3. Adjust Zoom Level:
If you’ve inadvertently zoomed in too much, it can give the impression that your Excel sheet isn’t scrolling. To adjust the zoom level:
- Use the zoom slider in the bottom right corner of the Excel window.
- Alternatively, press “Ctrl” and the minus (“-“) or plus (“+”) key to decrease or increase the zoom level, respectively.
4. Unhide Hidden Rows or Columns:
Hidden rows or columns can affect scrolling. To unhide hidden rows or columns:
- Select the row or column headers around the hidden area.
- Right-click and choose “Unhide.”
5. Check for Workbook Corruption:
If none of the above solutions work, there might be an issue with your workbook. Try opening a different Excel file to see if the scrolling problem persists. If it doesn’t, the original file might be corrupted.
Advanced Steps for Persistent Issues
If you’ve tried the basic solutions and your Excel sheet still won’t scroll, consider these more advanced steps:
1. Restart Excel:
Sometimes, restarting Excel can resolve mysterious issues. Close Excel completely and then reopen your workbook to see if the problem persists.
2. Test in Safe Mode:
Open Excel in Safe Mode to rule out any potential add-ins or extensions causing the scrolling problem. To open Excel in Safe Mode:
- Press “Win + R” to open the Run dialog.
- Type “excel /safe” and press Enter.
3. Repair Office Installation:
If the problem is persistent and affects multiple Excel files, you might need to repair your Microsoft Office installation.
- Open the Control Panel.
- Go to “Programs and Features.”
- Find Microsoft Office in the list, right-click, and choose “Repair.”
Conclusion
Encountering an Excel sheet that won’t scroll can be exasperating, especially when working with large datasets. However, armed with the knowledge of common causes and practical solutions, you’re well-prepared to troubleshoot and overcome this issue. Remember to check for Freeze Panes, Scroll Lock, and hidden rows or columns. Adjusting the zoom level and testing for workbook corruption can also help. If problems persist, don’t hesitate to delve into more advanced steps like restarting Excel, trying Safe Mode, or repairing your Office installation. With persistence and the right troubleshooting approach, you’ll swiftly regain control of your Excel sheet and continue working seamlessly.
Leave a Reply