Lesson#219: Recovering Unsaved Excel Documents
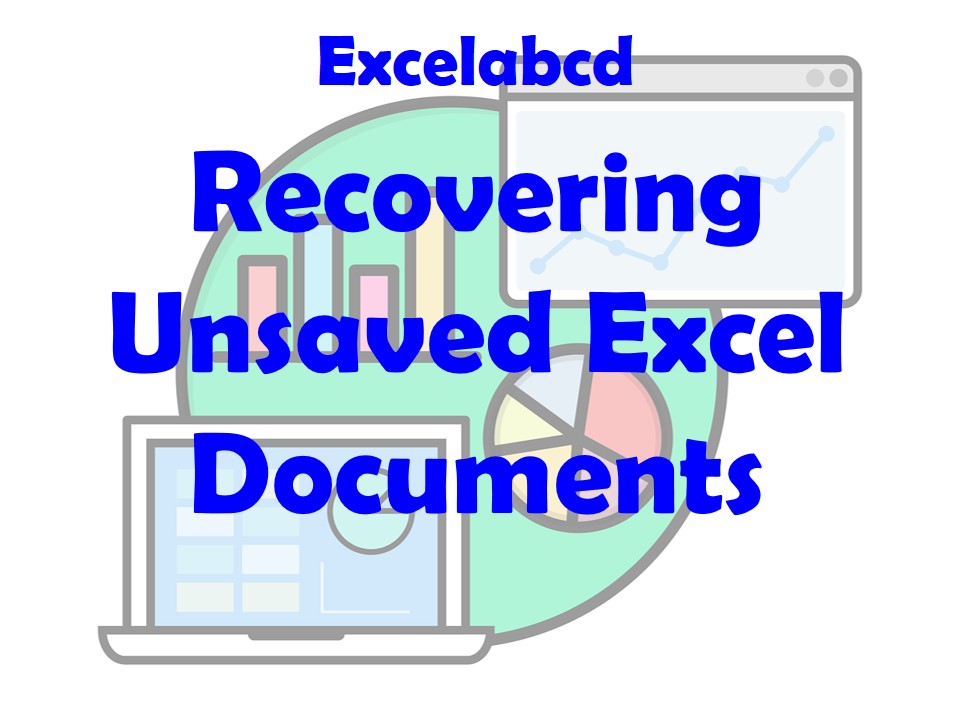
Losing hours of work due to an unsaved Excel document can be a heart-wrenching experience, especially when dealing with critical data or complex calculations. But fear not, because in this expert-level guide, we’ll explore the methods and tools at your disposal to recover those unsaved Excel documents and prevent such data disasters from happening in the future.
Understanding the Challenge: Why Do We Lose Unsaved Excel Documents?
Before we jump into the solutions, it’s essential to understand why you might lose unsaved Excel documents in the first place. Several factors contribute to this frustrating situation:
- Sudden Application Crash: Excel can crash unexpectedly due to various reasons, including software conflicts, memory issues, or system glitches. When this happens, any unsaved work is at risk.
- Accidental Closures: You might close Excel without saving your work, assuming that your changes will be automatically recovered. However, this isn’t always the case, especially if certain settings aren’t configured.
- Power Outages or Hardware Failures: Power outages or hardware failures can interrupt Excel’s saving process, leading to unsaved documents.
- Failure to Recognize the Importance of AutoSave: AutoSave is a feature that automatically saves your changes at specified intervals. Not enabling or using this feature can result in unsaved work.
Prevention Is Key: Tips to Avoid Losing Excel Documents
Before we delve into the methods for recovering unsaved Excel documents, let’s explore some preventive measures to reduce the likelihood of encountering this issue:
- Enable AutoSave: In recent versions of Excel (Office 365 and Excel 2019), AutoSave is enabled by default. Make sure it’s active in your Excel settings. This feature automatically saves your work to OneDrive or SharePoint, reducing the risk of data loss.
- Frequent Manual Saves: Make it a habit to save your work manually at regular intervals using the “Ctrl + S” shortcut. This practice can save you from losing significant amounts of work in case of unexpected events.
- Utilize Versions: Excel allows you to create versions of your document. Use this feature to create checkpoints in your work, so you can revert to a previous state if needed.
- Backup Solutions: Consider using cloud-based storage solutions like OneDrive, Google Drive, or Dropbox to save your Excel files. These platforms often have built-in version history, making it easier to recover previous versions of your work.
Recovering Unsaved Excel Documents: Step-by-Step Solutions
Now, let’s explore the methods to recover unsaved Excel documents. We’ll cover different approaches, depending on your specific situation.
1. AutoRecover Feature:
Excel includes an AutoRecover feature that periodically saves a copy of your work, even if you haven’t manually saved the document. Here’s how to access it:
- Open Excel.
- Click on “File” and then select “Open.”
- In the left-hand pane, click on “Recent.”
- At the bottom of the recent files list, click on “Recover Unsaved Workbooks.”
Excel will open a folder containing unsaved workbooks. Look for your document among these files and open it.
2. Temp Folder Recovery:
Sometimes, Excel saves temporary copies of your unsaved workbooks in a designated folder. To find these files:
- Press “Win + R” to open the Run dialog.
- Type
%temp%and press Enter. This opens your temporary files folder. - Look for files that start with “Excel” and have a “.xlsx” or “.xls” extension. These might be your unsaved documents.
3. Document Recovery Pane:
In some cases, Excel might automatically detect unsaved documents when you reopen the program after a crash. If this happens, a Document Recovery pane will appear on the left side of the Excel window. Click on any document in the pane to recover it.
4. Check the Backup Folder:
If you’ve enabled the “Always create backup” option in your Excel settings, your unsaved documents might be saved in a backup folder. Check this folder for your missing work:
- Go to “File” > “Options.”
- Click on “Save” in the left-hand pane.
- Look for the “Always create backup” option and ensure it’s checked.
- Find the location of the backup folder under “AutoRecover file location” and navigate to that folder.
5. Check the Recycle Bin:
If you mistakenly deleted an unsaved document, it might be in your computer’s Recycle Bin. Check the Recycle Bin for any Excel files you might have accidentally discarded.
Conclusion
Losing an unsaved Excel document can be a frustrating and potentially devastating experience, but it’s not the end of the world. By following the preventive measures mentioned above and utilizing the recovery methods outlined in this guide, you can often rescue your valuable work. Remember to enable AutoSave, save your work manually, and use cloud-based storage solutions with version history features to minimize the risk of losing unsaved documents. And in the event of an unsaved document, promptly access Excel’s AutoRecover feature, check the temporary folder, and explore the Document Recovery pane. With these strategies, you’ll increase your chances of successfully recovering unsaved Excel documents and ensuring your critical data remains intact.
0 Comments on “Lesson#219: Recovering Unsaved Excel Documents”