Lesson#206: Three Effective Methods to Recover an Excel Workbook
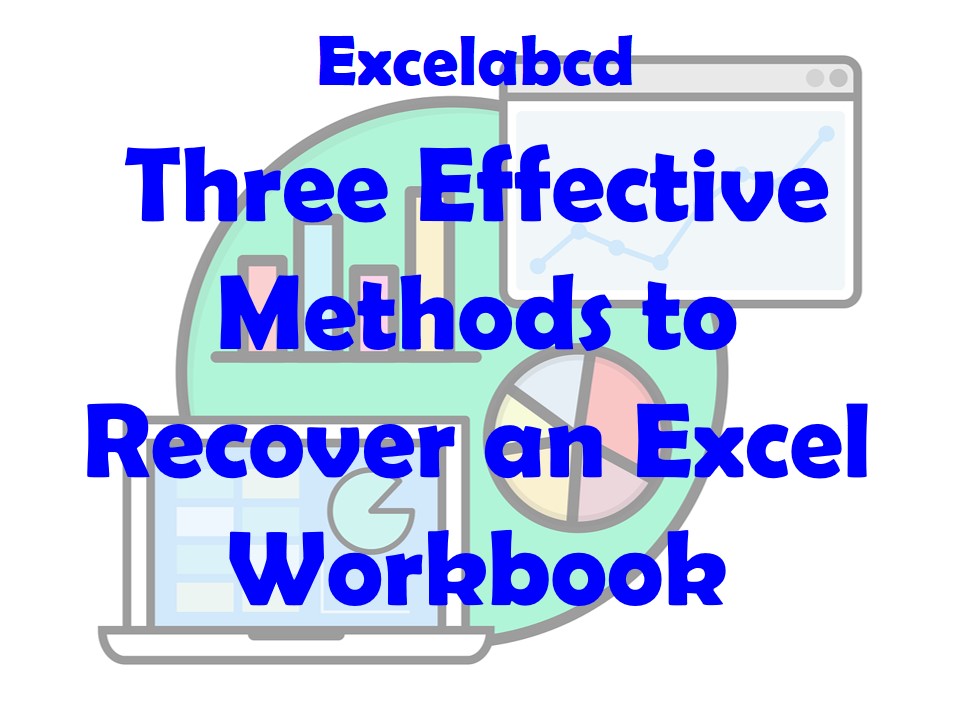
Microsoft Excel is an indispensable tool used by millions of professionals, students, and individuals to organize and analyze data. However, there are instances where Excel workbooks may become corrupted or inaccessible due to various reasons, such as system crashes, power outages, or software glitches. The loss of valuable data can be frustrating and can hamper productivity. In this blog post, we will explore three effective methods to recover an Excel workbook and restore your important data.
AutoRecover Feature:
Excel comes equipped with an AutoRecover feature that automatically saves your work at regular intervals, helping you retrieve your data in case of an unexpected system failure or Excel crash. To check if AutoRecover is enabled and locate the recovered file, follow these steps:
1st Step: Open Excel and click on the “File” tab.
2nd Step: Select “Options” and navigate to the “Save” tab.
3rd Step: Look for the “Save AutoRecover information every X minutes” checkbox. Ensure it is checked and set a reasonable time interval.
Step 4: Remember the file location mentioned under the “AutoRecover file location” field.
Now, in the event of an Excel crash or accidental closure, you can retrieve your unsaved workbook by following these steps:
1st Step: Reopen Excel and click on the “File” tab.
2nd Step: Select “Open” and navigate to the file location mentioned in the “AutoRecover file location” field.
3rd Step: Look for files with the “.xls” or “.xlsx” extension and open the most recent one.
4th Step: Save the recovered workbook with a new name to avoid overwriting the original file.
Recover from Temporary Files:
When Excel crashes or closes unexpectedly, it often creates temporary files that contain unsaved data. These files can be accessed to recover your workbook. Here’s how you can locate and recover the temporary Excel files:
1st Step: Open the File Explorer on your computer.
2nd Step: In the address bar, enter “%temp%” (without quotes) and press Enter.
3rd Step: The File Explorer will open the temporary files folder. Sort the files by date modified to identify recent files.
4th Step: Look for files starting with “Excel” or “XL” and ending with “.xls” or “.xlsx” extensions.
5th Step: Copy the relevant file(s) to a different location and open it in Excel to recover your data.
6th Step: Save the recovered workbook with a new name.
Use Excel Repair Tools:
If the above methods fail to recover your Excel workbook, you can turn to specialized Excel repair tools. These software applications are designed to repair and recover corrupted or damaged Excel files. Some popular tools include Stellar Repair for Excel, DataNumen Excel Repair, and SysTools Excel Recovery.
To use an Excel repair tool, follow these general steps:
1st Step: Download and install a reputable Excel repair tool from a trusted source.
2nd Step: Launch the software and select the corrupted Excel file you want to recover.
3rd Step: Follow the instructions provided by the tool to initiate the repair process.
4th Step: Once the repair process is complete, preview the recovered data.
5th Step: Save the repaired workbook to a secure location with a new name.
Here you can visit my post where I have discussed an Excel recovery tool.
Conclusion:
Losing an Excel workbook can be a nerve-wracking experience, but with the right techniques, you can often recover your valuable data. Start with the built-in AutoRecover feature and explore the temporary files on your computer. If these methods don’t yield results, consider using specialized Excel repair tools. Remember to take preventive measures such as regularly saving your work and creating backups to minimize the risk
Leave a Reply