Lesson#207: How to Keep an Excel File Always Saved
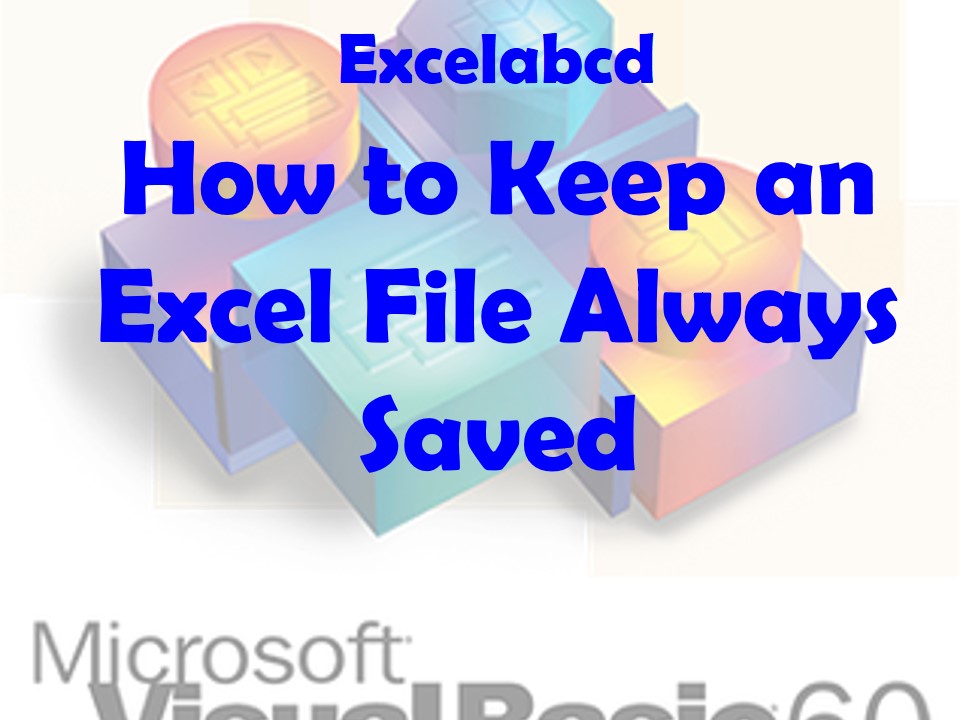
In today’s fast-paced digital world, protecting our data is critical. When working with Excel files, it’s critical to save them on a frequent basis to avoid data loss in the event of an unforeseen event. Manual saving, on the other hand, is prone to oversight or forgetfulness. Fortunately, we can automate the process of saving Excel files at regular intervals by using Visual Basic for Applications (VBA). In this post, we’ll look at how to create a VBA program that saves an Excel file continually, giving you peace of mind and data security.
Step 1: Accessing the VBA Editor:
To begin, open your Excel file and press “Alt + F11” to open the Visual Basic Editor. This environment allows us to write and execute VBA code within Excel.
Step 2: Writing the VBA Code:
Within the Visual Basic Editor, locate your workbook in the Project Explorer window and double-click it to open the code window. Now, copy and paste the following VBA code into the code window:
Sub AutoSaveWorkbook()
Dim saveInterval As Integer
Dim savePath As String
Dim saveName As String
Dim saveFormat As XlFileFormat
' Set the save interval in minutes
saveInterval = 5
' Set the save path and file name
savePath = "C:\Path\to\save\location\"
saveName = "FileName.xlsx"
' Set the save format (change as needed)
saveFormat = xlOpenXMLWorkbook ' Excel 2007 or later format
' Set the initial save time
Dim saveTime As Date
saveTime = Now + TimeSerial(0, saveInterval, 0)
' Repeat the save process at the specified interval
Do
' Check if it's time to save
If Now >= saveTime Then
' Save the workbook
ThisWorkbook.SaveAs savePath & saveName, saveFormat
' Update the save time
saveTime = Now + TimeSerial(0, saveInterval, 0)
End If
' Pause for 1 second
Application.Wait Now + TimeSerial(0, 0, 1)
Loop
End Sub
Step 3: Customize the Code:
Before running the program, you can customize certain aspects of the code to suit your preferences:
saveInterval: Specifies the time interval between each save operation in minutes. You can adjust it according to your needs.savePath: Defines the path to the folder where you want to save the file. Replace “C:\Path\to\save\location” with the desired location.saveName: Determines the name of the file to be saved. Replace “FileName.xlsx” with your preferred file name.saveFormat: Specifies the file format to use for saving the workbook. The code is set to save in Excel 2007 or later format (xlOpenXMLWorkbook), but you can change it as needed.
Step 4: Running the Program:
Save your workbook with the added VBA code and close the Visual Basic Editor. To start the autosave process, press “Alt + F8” to open the “Macro” dialog box. Select the “AutoSaveWorkbook” macro and click “Run.”
Conclusion:
Using VBA, automating the saving procedure for Excel files has become a simple chore. Following the procedures explained in this article, you can put in place a dependable solution to keep your Excel file continuously saved, maintaining data security and reducing the risk of data loss due to unanticipated situations. Accept the power of automation and enjoy the peace of mind that comes with knowing your data is always safe.
Leave a Reply