Lesson#240: Excel IFERROR Function: Your Guide to Handling Errors Gracefully
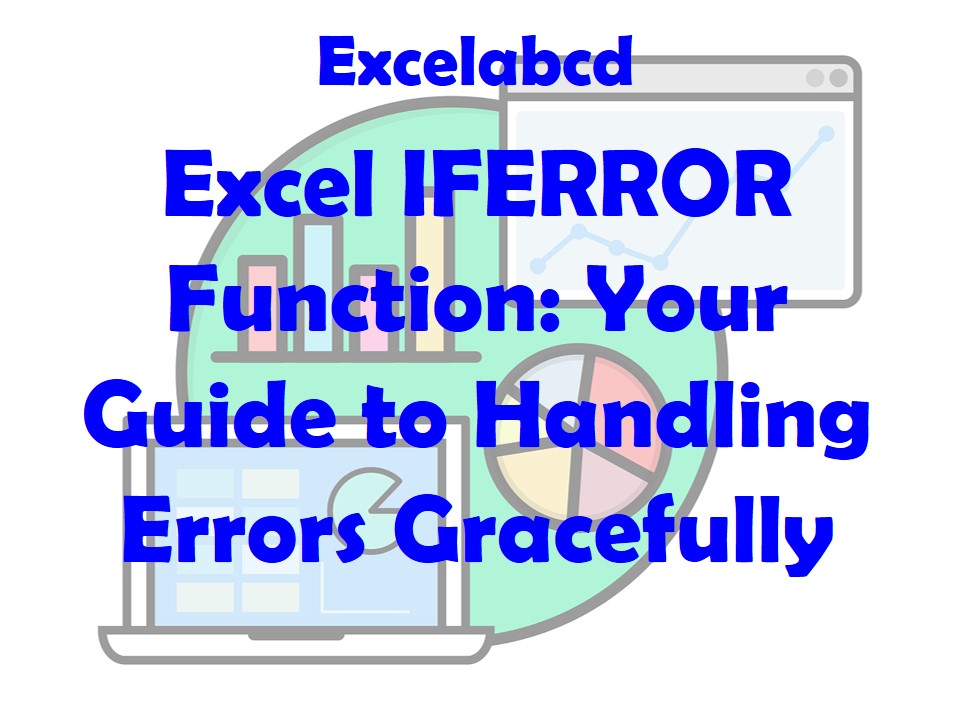
In the world of Excel, errors are an inevitable part of spreadsheet life. Whether you’re dealing with missing data, divide-by-zero situations, or other unforeseen issues, it’s essential to handle errors gracefully to ensure your spreadsheets remain accurate and user-friendly. That’s where the Excel IFERROR function comes to your rescue. In this expert-level guide, we’ll explore the IFERROR function in detail and provide you with over 10 practical examples to master the art of error handling in Excel, using the keyword “Excel IFERROR function” to emphasize its importance.
Understanding the IFERROR Function
Before we dive into the examples, let’s establish a solid understanding of the IFERROR function’s syntax:
=IFERROR(value, value_if_error)- value: The expression or formula you want to evaluate for errors.
- value_if_error: The value, formula, or action to take if an error occurs in the evaluated expression.
The IFERROR function acts as a safety net. It checks if an error occurs in the provided expression. If no error is found, it returns the result of the expression. However, if an error occurs, it returns the value or action specified in the value_if_error argument.
Now, let’s explore a wide range of practical examples to showcase how the IFERROR function can be your go-to tool for handling errors gracefully.
Examples of Handling Errors with the IFERROR Function
Example 1: Division by Zero
=IFERROR(10/0, "Division Error")In this example, the IFERROR function checks if the expression 10/0 results in a division by zero error. Since an error occurs, it returns “Division Error” instead of the error message.
Example 2: Missing Data
=IFERROR(A1/B1, "Data Missing")This formula calculates A1/B1, but if either cell contains missing data (e.g., B1 is empty), it returns “Data Missing” instead of a typical Excel error.
Example 3: Error in a Complex Formula
=IFERROR(SUM(A1:A10)/COUNT(B1:B10), "Calculation Error")Here, the IFERROR function handles potential errors that might occur during the calculation of the average by returning “Calculation Error” if any error arises.
Example 4: Date Parsing Error
=IFERROR(DATEVALUE("31-09-2023"), "Invalid Date")This formula attempts to parse a date, but the date “31-09-2023” is invalid in Excel’s date system. IFERROR returns “Invalid Date” instead of the error message.
Example 5: Lookup Error
=IFERROR(VLOOKUP("ProductX", A1:B10, 2, FALSE), "Not Found")This formula uses VLOOKUP to search for “ProductX” in a range. If the product isn’t found, IFERROR returns “Not Found.”
Example 6: Complex Error Handling
=IFERROR(IF(C1=0, "Zero Value", A1/C1), "Error")In this complex formula, IFERROR first checks if C1 is zero. If it is, it returns “Zero Value.” Otherwise, it performs the division in A1/C1.
Example 7: Custom Error Message
=IFERROR(1/0, "Custom Error: Division by Zero")Here, IFERROR customizes the error message to “Custom Error: Division by Zero” instead of the standard error message.
Example 8: Handling #N/A Errors
=IFERROR(INDEX(A1:A5, 6), "Value Not Found")This formula uses INDEX to look for a value outside the range. IFERROR returns “Value Not Found” if an #N/A error occurs.
Example 9: Ignoring Errors
=IFERROR(1/0, "")In this example, IFERROR effectively ignores the division by zero error and returns an empty cell.
Example 10: Replacing Errors with Zero
=IFERROR(A1/B1, 0)This formula calculates A1/B1 and returns 0 if any error occurs during the calculation.
Example 11: Conditional Error Handling
=IFERROR(IF(A1<0, "Negative Value", A1/B1), "Error")In this conditional example, IFERROR first checks if A1 is negative. If it is, it returns “Negative Value.” Otherwise, it performs the division in A1/B1.
Example 12: Handling #VALUE! Errors
=IFERROR(VALUE("ABC"), "Invalid Value")This formula attempts to convert “ABC” to a numeric value, but it’s not a valid number. IFERROR returns “Invalid Value.”
Conclusion
The Excel IFERROR function is a versatile tool that allows you to handle errors gracefully in your spreadsheets. By using this function, you can replace error messages with custom messages, perform conditional error handling, and even choose to ignore errors altogether. Whether you’re dealing with division by zero, missing data, or lookup errors, the IFERROR function ensures that your spreadsheets remain functional and user-friendly. It’s an essential component of error management in Excel, enabling you to build robust and reliable spreadsheets that provide meaningful information even in the face of unexpected issues.
Stay updated with Excelabcd. Join our WhatsApp channel.
Leave a Reply