Lesson#218: Repairing Corrupted Excel Files
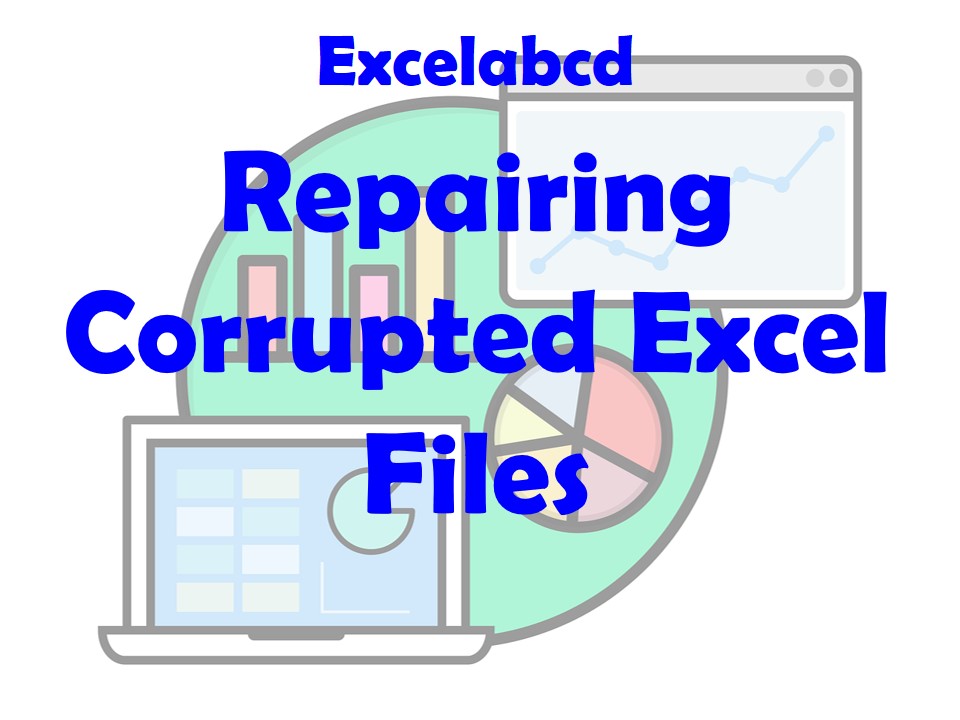
Excel files are the lifeblood of many businesses and individuals. They hold critical data, financial records, and intricate formulas. However, nothing is more frustrating than encountering a corrupted Excel file, potentially leading to data loss and workflow disruptions. In this expert-level guide, we’ll explore the reasons behind Excel file corruption, methods to prevent it, and, most importantly, how to repair corrupted Excel files.
Understanding the Culprits: Why Excel Files Get Corrupted
Before diving into the solutions, it’s essential to understand what causes Excel files to become corrupted. Several factors can contribute to this issue:
- Software Bugs: Like any software, Microsoft Excel isn’t immune to bugs. A poorly written add-in, a conflict with another program, or a glitch within Excel itself can corrupt your files.
- Power Outages and System Crashes: Abrupt power outages or system crashes during the saving process can interrupt the file’s structure, causing corruption.
- Virus or Malware Attacks: Malicious software can infect your Excel files, altering their structure and rendering them unreadable.
- Incomplete Downloads: If you download an Excel file from the internet, and the download is interrupted or incomplete, it may result in a corrupted file.
- Storage Media Issues: Problems with your hard drive or storage media, such as bad sectors, can lead to file corruption when Excel files are saved or opened.
Prevention is Better Than Cure: Tips to Prevent Excel File Corruption
While we’ll delve into the solutions for repairing corrupted Excel files shortly, it’s vital to adopt proactive measures to prevent file corruption in the first place:
- Regular Backups: Maintain a robust backup strategy. Regularly back up your Excel files to an external drive or cloud storage to ensure you have a recent, clean copy in case of corruption.
- Keep Software Updated: Ensure that you’re using the latest version of Microsoft Excel and that your operating system is up-to-date. Software updates often include bug fixes that can prevent corruption.
- Use Reliable Storage: Store your Excel files on reliable, well-maintained storage media. Avoid using damaged or unreliable external drives.
- Scan for Malware: Install reputable antivirus and anti-malware software to scan your computer regularly for threats. This can help prevent malware-related Excel file corruption.
- Avoid Force Closures: Always close Excel and your computer correctly. Forcing Excel to close during a freeze or crash can increase the risk of corruption.
Repairing Corrupted Excel Files: Step-by-Step Solutions
Now, let’s explore the methods to repair corrupted Excel files. We’ll cover different techniques, ranging from basic to advanced, depending on the severity of corruption.
1. Built-in Repair Tool:
Microsoft Excel comes equipped with a built-in repair tool called “Open and Repair.” Here’s how to use it:
- Open Excel.
- Go to “File” > “Open.”
- Select the corrupted file.
- Click on the drop-down arrow next to the “Open” button and choose “Open and Repair.”
Excel will attempt to repair the file and open it if successful.
2. Recover Previous Versions:
If you’re using Windows, you can try to recover a previous version of your corrupted Excel file through the “Previous Versions” feature. Here’s how:
- Right-click on the folder containing the corrupted file.
- Select “Restore previous versions.”
- Choose a previous version that predates the corruption and restore it.
3. Use Excel’s AutoRecover Feature:
Excel has an AutoRecover feature that periodically saves a copy of your file. To check for AutoRecover files:
- Open Excel.
- Go to “File” > “Open.”
- Click on “Browse” and navigate to the location where your corrupted file is saved.
- In the “Files of type” dropdown, select “All Files (.).”
- Look for files with the extension “.xar” or “.asd.” These are AutoRecover files.
- Open any relevant AutoRecover files to recover your data.
4. Save as Different Formats:
Try saving the corrupted Excel file in a different format, such as CSV or HTML, and then reopen it in Excel. Sometimes, this can help salvage the data, even if the original file remains corrupted.
5. Use Third-party Recovery Software:
If the built-in methods fail, consider using third-party Excel recovery software designed specifically to repair corrupted Excel files. Some popular options include “Stellar Repair for Excel” and “DataNumen Excel Repair.” Be sure to follow the instructions provided by the software to repair your file.
6. Seek Professional Help:
For extremely severe cases of Excel file corruption, especially if the file contains critical data, consider consulting a data recovery specialist. These experts have advanced tools and techniques to recover data from heavily damaged files.
Conclusion
Encountering a corrupted Excel file can be a nerve-wracking experience, but with the right approach, you can often recover your valuable data. Remember to implement preventive measures, such as regular backups and updated software, to minimize the risk of corruption. When faced with a corrupted file, start with the built-in repair tools, recover previous versions, and utilize Excel’s AutoRecover feature. If these methods fail, don’t hesitate to explore third-party recovery software or seek professional assistance. By following the steps outlined in this comprehensive guide, you’ll increase your chances of successfully repairing corrupted Excel files and safeguarding your critical data.
0 Comments on “Lesson#218: Repairing Corrupted Excel Files”