Lesson#233: How to Troubleshoot Excel Pivot Table Errors
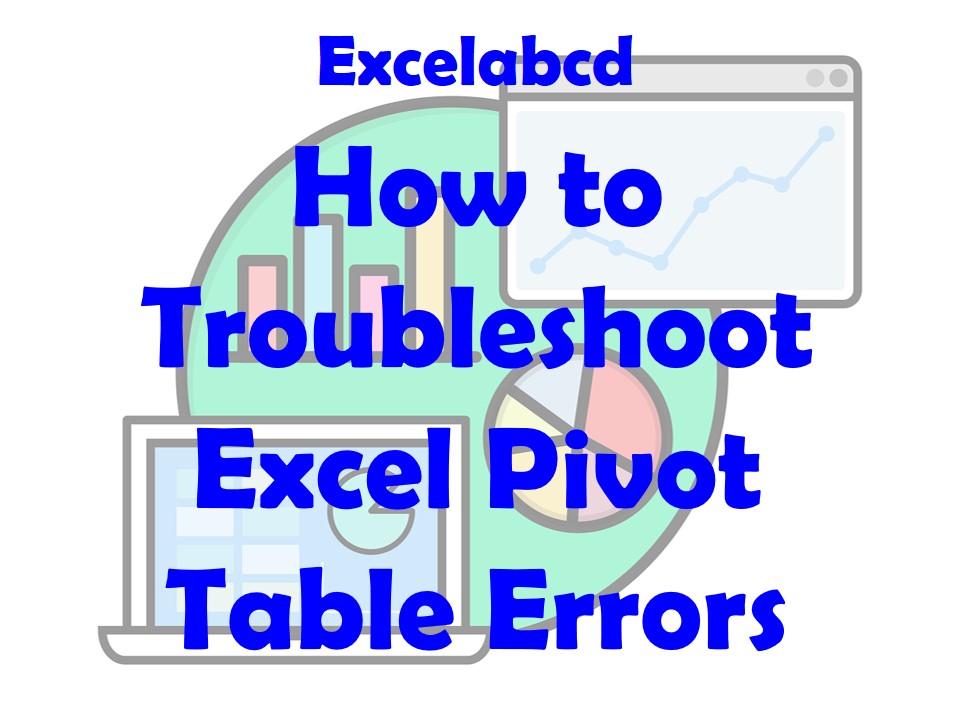
Microsoft Excel’s pivot tables are a powerful tool for data analysis, enabling users to summarize and manipulate data with ease. However, like any complex feature, pivot tables can sometimes throw errors that leave users scratching their heads. In this comprehensive guide tailored for Microsoft Excel users, we will delve into the intricacies of troubleshooting Excel pivot table errors. Whether you’re a beginner or an experienced Excel user, this cornerstone content aims to provide expert-level insights, practical examples, and step-by-step solutions to help you identify and resolve pivot table errors.
The Significance of Pivot Tables in Excel
Pivot tables are invaluable for data analysis because they allow you to:
- Summarize Data: Quickly summarize and aggregate large datasets without complex formulas.
- Visualize Data: Create interactive and visually appealing reports and charts.
- Discover Patterns: Identify trends, patterns, and outliers within your data.
- Filter Data: Easily filter and focus on specific aspects of your dataset.
However, pivot tables are not without their challenges, and understanding how to troubleshoot errors is crucial for harnessing their full potential.
Common Pivot Table Errors and Their Causes
Before we delve into troubleshooting, let’s explore some common pivot table errors and their root causes:
- Data Source Changes: Errors can occur when the source data for your pivot table is modified or extended.
- Blanks in Data: Blank cells within your data can lead to incorrect calculations and visualizations in your pivot table.
- Inconsistent Data Formatting: Inconsistent formatting or data types in your source data can confuse Excel.
- Missing Data: If data is missing from your source range, your pivot table may display incomplete results.
- Calculated Fields Errors: Errors can arise when using calculated fields or calculated items within a pivot table.
Now, let’s dive into expert techniques to identify and fix these pivot table errors.
Identifying and Resolving Excel Pivot Table Errors
1. Update Data Source:
If your pivot table is not reflecting the latest changes in your data, ensure that your data source is up to date. Right-click on the pivot table, choose “Refresh,” or go to the “PivotTable Tools” tab and click “Refresh” in the “Data” group.
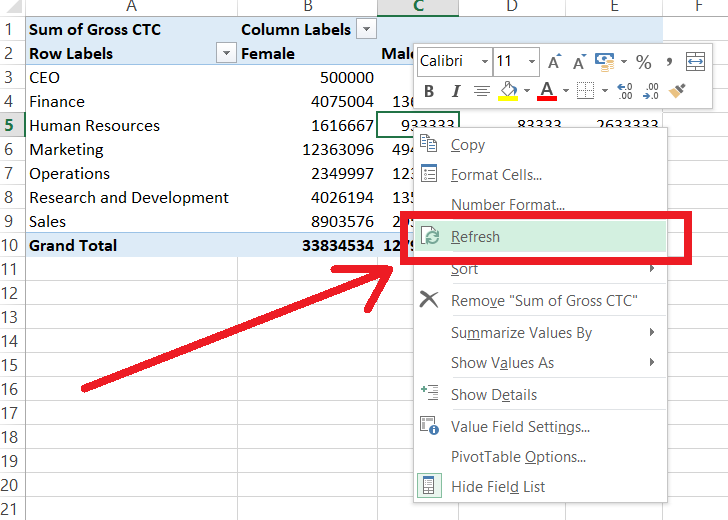
2. Check for Blank Cells:
If your pivot table contains unexpected blanks, review your source data and fill in missing information or handle blanks appropriately. Consider using data validation to prevent blank entries.
Click here to learn how to find blank rows in data.
3. Data Formatting Consistency:
Ensure that data in your source range is consistently formatted and that numeric data is in the correct format (e.g., numbers should be stored as numbers, not text).
4. Review Data Range:
Double-check that your source data range is correctly defined. Click on the pivot table, go to the “PivotTable Tools” tab, and choose “Change Data Source” to update the range if needed.
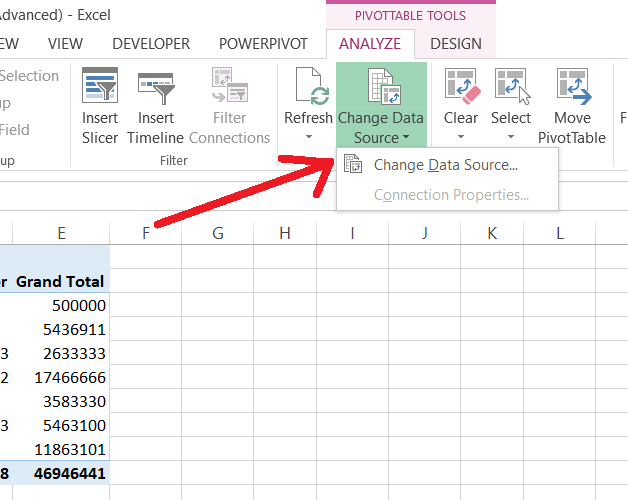
5. Calculated Field Errors:
If you are using calculated fields, carefully review your formulas for errors. Consider building complex calculations outside the pivot table in your source data.
6. Filters and Slicers:
Ensure that any filters or slicers applied to your pivot table are correctly set. Overly restrictive filters can limit your results.
7. Missing Data:
If you suspect data is missing, review your source data for gaps or errors in data entry. Consider using data validation rules to prevent missing values.
8. Field List Troubleshooting:
If your pivot table layout or fields are not as expected, open the “Field List” pane and review the fields and areas selected for your pivot table.
9. Error Handling:
Pivot tables have an option to handle errors gracefully. Go to “PivotTable Options” > “Layout & Format” and select “For error values, show” to customize how errors are displayed.
10. Examples of Pivot Table Troubleshooting:
Let’s explore examples of pivot table troubleshooting:
Example 1: Data Source Changes
Imagine you have a pivot table summarizing sales data, but new sales records were added to your source data. To update your pivot table, simply click on it and choose “Refresh.”
Example 2: Blank Cells in Data
If your pivot table shows unexpected gaps, check your source data for blank cells. Fill in missing information or use data validation to prevent blanks.
Preventing Future Pivot Table Errors
To minimize the likelihood of encountering pivot table errors in the future, consider these preventive measures:
- Data Validation: Implement data validation rules in your source data to ensure consistent and accurate entries.
- Regular Updates: Periodically review and refresh your pivot tables to reflect changes in your data.
- Named Ranges: Use named ranges for your data source to make it easier to update and maintain your pivot tables.
- Data Cleanup: Regularly clean and organize your source data to eliminate inconsistencies and errors.
- Documentation: Document your pivot tables, including data sources and calculations, to make troubleshooting easier for yourself and others.
- Pivot Table Training: Invest in training to enhance your pivot table skills and stay updated on Excel’s latest features.
Conclusion
Excel pivot tables are a vital tool for data analysis, but understanding how to troubleshoot and resolve errors is crucial for utilizing them effectively. Armed with the expert techniques, examples, and preventive measures discussed in this guide, you can confidently tackle pivot table errors and harness their full potential.
Remember that pivot tables, while powerful, require attention to detail and data quality. By incorporating the troubleshooting strategies and best practices outlined here into your Excel usage, you’ll be better equipped to handle and prevent pivot table errors. Excel proficiency, especially in pivot tables, can significantly enhance your data analysis capabilities and productivity.
Leave a Reply