Lesson#234: Excel CONCATENATE Function: Merging Text with Precision
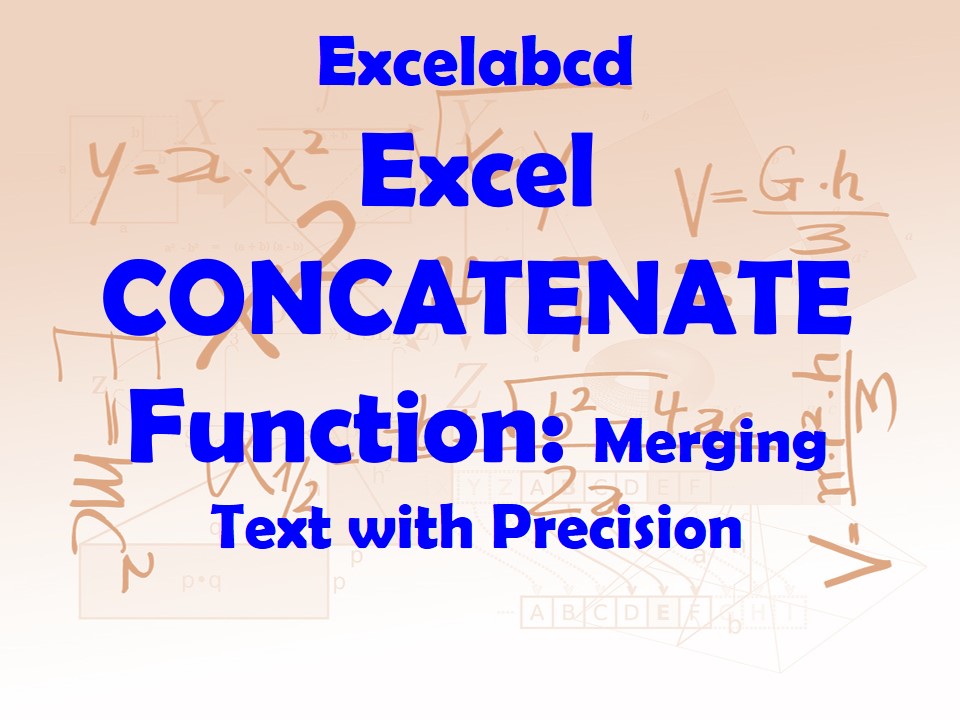
The Excel CONCATENATE function is a powerhouse when it comes to combining text strings and data in your spreadsheets. It allows you to merge or concatenate multiple text strings into a single cell, making it a valuable tool for creating well-structured and informative reports, labels, or data records. In this expert-level guide, we’ll explore the ins and outs of the Excel CONCATENATE function, providing you with in-depth insights and at least 10 practical examples to master this essential Excel feature.
Understanding the CONCATENATE Function
In Excel, CONCATENATE is a text function that joins multiple text strings together into one. Its syntax is straightforward:
=CONCATENATE(text1, [text2], …)text1: The first text or cell reference to concatenate.[text2]: Optional. Additional text or cell references to concatenate.
Here’s how the CONCATENATE function works:
- It takes the text strings or cell references you specify.
- Concatenates them in the order you provide, creating a single text string.
- Returns this combined text string as the function’s result.
Now, let’s dive into a series of practical examples to showcase the versatility and utility of the Excel CONCATENATE function.
Example 1: Basic Text Concatenation
Suppose you have two text strings, “Hello” and “World,” and you want to merge them into a single cell. You can use the CONCATENATE function like this:
=CONCATENATE("Hello", " ", "World")This formula results in “Hello World,” with a space between the two words.
Example 2: Combining Text and Cell References
In a real-world scenario, you often need to combine fixed text with data from other cells. Let’s say you have a first name in cell A1 and a last name in cell B1. You can create a full name with CONCATENATE like this:
=CONCATENATE(A1, " ", B1)If A1 contains “John” and B1 contains “Doe,” this formula will display “John Doe.”
Example 3: Concatenating Date and Text
Imagine you have a date in cell A2 (e.g., “01/15/2023”), and you want to display it with a text prefix like “Invoice Date: “. Use CONCATENATE to achieve this:
=CONCATENATE("Invoice Date: ", A2)This formula combines “Invoice Date: ” with the date in A2, resulting in “Invoice Date: 01/15/2023.”
Example 4: Joining Text with Line Breaks
To create multi-line text in a cell, you can insert line breaks using CHAR(10). Suppose you have text in cell A1, and you want to add a new line with additional text. Here’s how:
=CONCATENATE(A1, CHAR(10), "Additional Text")This formula joins the content of A1 with “Additional Text” on a new line.
Example 5: Concatenating Numbers as Text
When working with numbers, you can use the TEXT function to format them as text before concatenation. Let’s say you have a number in cell A1 (e.g., 1234), and you want to add a dollar sign before it:
=CONCATENATE("$", TEXT(A1, "0"))This formula formats the number as text with zero decimal places and combines it with a dollar sign.
Example 6: Combining Multiple Cells
The CONCATENATE function can merge multiple cells at once. If you have text in cells A1, B1, and C1, you can combine them like this:
=CONCATENATE(A1, B1, C1)This formula concatenates the content of cells A1, B1, and C1 without spaces.
Example 7: Adding Delimiters
Suppose you have a list of items in cells A1, A2, and A3 (e.g., “Apple,” “Banana,” “Cherry”), and you want to create a comma-separated list. Use CONCATENATE with a delimiter like this:
=CONCATENATE(A1, ", ", A2, ", ", A3)This formula joins the items with commas and spaces.
Example 8: Creating Formulas within CONCATENATE
You can embed formulas within the CONCATENATE function to merge calculated results. For instance, if you want to display the sum of numbers in cells A1 and A2 along with a message:
=CONCATENATE("The sum is: ", A1 + A2)This formula computes the sum of A1 and A2 and combines it with the message “The sum is: “.
Example 9: Handling Empty Cells
To avoid displaying extra delimiters or spaces when concatenating cells that might be empty, you can use the IF function. Suppose you have text in cells A1, A2, and A3, but A2 is empty:
=CONCATENATE(A1, IF(A2<>"", ", ", ""), A2, IF(A3<>"", ", ", ""), A3)This formula checks if A2 and A3 are not empty and includes delimiters accordingly.
Example 10: Concatenating a Range
If you have a range of cells you want to concatenate, you can use the CONCATENATE function with the “&” operator. Suppose you have text in cells A1 to A5:
=CONCATENATE(A1:A5)This formula joins the content of cells A1 to A5 without spaces or delimiters.
Conclusion
The Excel CONCATENATE function is a versatile tool for merging text strings and data in your spreadsheets. By understanding its syntax and exploring these practical examples, you can harness its power to create well-structured and informative reports, labels, or data records with precision. Whether you’re a beginner or an advanced Excel user, CONCATENATE is a valuable addition to your Excel toolkit for text manipulation and data presentation.
Leave a Reply