Lesson#254: Excel NETWORKDAYS Function: Mastering Workday Calculations
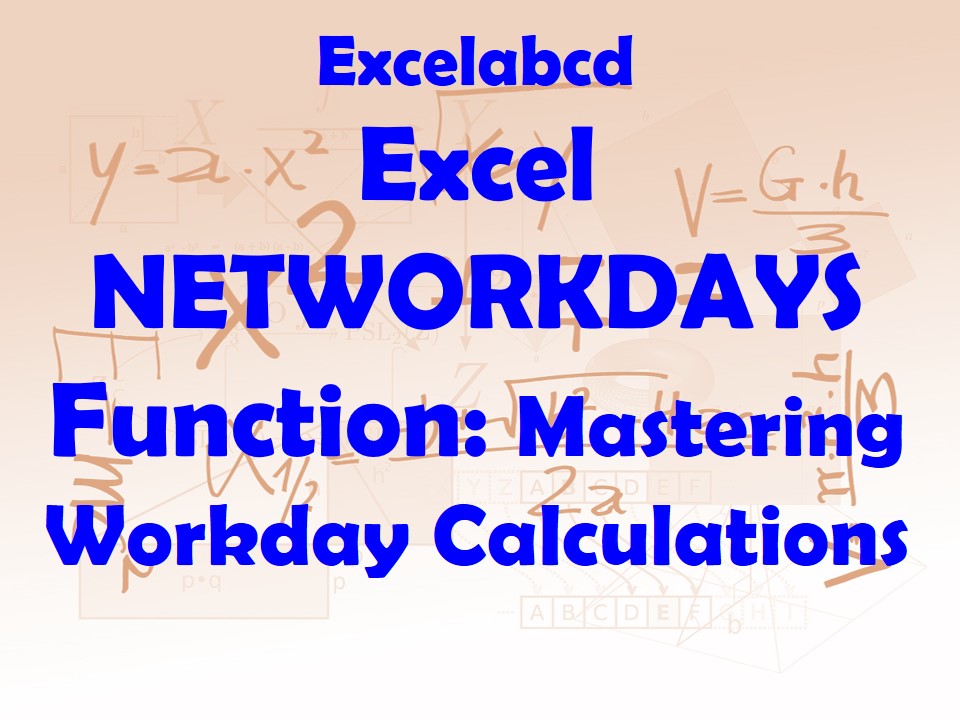
When it comes to calculating workdays in Excel, the NETWORKDAYS function is a must-know tool for anyone dealing with project timelines, payroll, or any situation that requires counting business days. In this expert-level guide, we’ll explore the intricacies of the NETWORKDAYS function and provide you with more than 10 practical examples to help you become a workday calculation pro.
Understanding the NETWORKDAYS Function
Before we dive into the examples, let’s establish the foundation:
- NETWORKDAYS Function: This Excel function is used to calculate the number of working days (business days) between two dates. It considers weekends and optionally, a list of holidays.
The NETWORKDAYS function is incredibly versatile, making it an essential asset for financial analysts, project managers, and HR professionals. Now, let’s unravel its capabilities with real-world examples.
Step-by-Step Tutorial
Example 1: Counting Workdays in a Standard Workweek
Let’s start with a basic scenario. You want to calculate the number of workdays between two dates without considering any holidays.
Task: Calculate the workdays between January 3, 2023, and January 13, 2023.
Using NETWORKDAYS Function:
=NETWORKDAYS("2023-01-03", "2023-01-13")In this formula:
"2023-01-03"represents the start date."2023-01-13"represents the end date.
The result will be 8, as there are eight working days between these two dates.
Example 2: Counting Workdays with Custom Weekends
In some countries, the workweek doesn’t follow the standard Monday to Friday. Let’s calculate workdays in a scenario where the weekend falls on Friday and Saturday.
Task: Calculate the workdays between April 20, 2023, and April 30, 2023, considering Friday and Saturday as the weekend.
Using NETWORKDAYS Function:
=NETWORKDAYS("2023-04-20", "2023-04-30", 1111110)In this formula:
"2023-04-20"represents the start date."2023-04-30"represents the end date.1111110is a custom weekend parameter, where 1 represents Sunday, and 0 represents a weekend day.
The result will be 6, as there are six working days between these two dates.
Example 3: Counting Workdays with Holidays
In real-world scenarios, you often need to consider holidays when calculating workdays. Let’s calculate workdays between two dates while considering a list of holidays.
Task: Calculate the workdays between May 1, 2023, and May 15, 2023, considering May 8, 2023, as a holiday.
Using NETWORKDAYS Function:
=NETWORKDAYS("2023-05-01", "2023-05-15", "2023-05-08")In this formula:
"2023-05-01"represents the start date."2023-05-15"represents the end date."2023-05-08"represents the holiday date.
The result will be 11, as there are eleven working days between these two dates, excluding the holiday.
Example 4: Counting Workdays with a Date Range
Sometimes, you may need to calculate workdays within a specific date range. Let’s find the number of workdays within a range between two months.
Task: Calculate the workdays between June 1, 2023, and July 31, 2023.
Using NETWORKDAYS Function:
=NETWORKDAYS(DATE(2023, 6, 1), DATE(2023, 7, 31))In this formula:
DATE(2023, 6, 1)represents the start date.DATE(2023, 7, 31)represents the end date.
The result will be 44, as there are 44 working days within this date range.
Example 5: Calculating Workdays in Different Workweeks
In some situations, you might need to calculate workdays considering different workweeks for different regions or teams.
Task: Calculate the workdays between November 1, 2023, and November 15, 2023, considering a custom weekend pattern.
- In Region A, the workweek is from Monday to Friday.
- In Region B, the workweek is from Tuesday to Saturday.
Using NETWORKDAYS Function:
=NETWORKDAYS("2023-11-01", "2023-11-15", "2023-11-08, 1010101")In this formula:
"2023-11-01"represents the start date."2023-11-15"represents the end date."2023-11-08"represents a holiday."1010101"is a custom weekend parameter, where 1 represents workdays, and 0 represents weekend days.
The result will be 8, as there are eight working days between these two dates, considering the specific workweek patterns.
Example 6: Calculating Workdays with Dynamically Changing Holidays
In some cases, holidays change from year to year. You can use the NETWORKDAYS function to calculate workdays while referencing a list of changing holidays.
Task: Calculate the workdays between November 1, 2023, and November 15, 2023, considering a list of changing holidays for the years 2023 and 2024.
Using NETWORKDAYS Function:
=NETWORKDAYS("2023-11-01", "2023-11-15", {"2023-11-02","2024-11-14"})In this formula:
"2023-11-01"represents the start date."2023-11-15"represents the end date.{"2023-11-02","2024-11-14"}represents a list of changing holidays.
The result will be 9, as there are nine working days between these two dates, considering the changing holidays.
Example 7: Calculating Workdays in Multi-Year Projects
For long-term projects that span multiple years, you can calculate workdays across different years.
Task: Calculate the workdays between December 1, 2022, and March 15, 2024.
Using NETWORKDAYS Function:
=NETWORKDAYS("2022-12-01", "2024-03-15")In this formula:
"2022-12-01"represents the start date."2024-03-15"represents the end date.
The result will be 316, as there are 316 working days between these two dates, spanning across multiple years.
Example 8: Calculating Workdays with Partial Days
In some scenarios, you may want to consider partial days, where a day might only be partially a workday.
Task: Calculate the workdays between July 1, 2023, and July 10, 2023, considering that July 1st and July 10th are half workdays.
Using NETWORKDAYS Function:
=NETWORKDAYS("2023-07-01", "2023-07-10", {"2023-07-01","2023-07-10"})In this formula:
"2023-07-01"and"2023-07-10"represent the dates when workdays are partially considered.
The result will be 8, considering the two partial workdays.
Example 9: Counting Workdays with Custom Weekends and Holidays
In complex work environments, you may need to consider both custom weekends and holidays.
Task: Calculate the workdays between September 1, 2023, and September 30, 2023, considering Thursday and Friday as the weekend days and including September 8, 2023, as a holiday.
Using NETWORKDAYS Function:
=NETWORKDAYS("2023-09-01", "2023-09-30", "2023-09-08, 1101110")In this formula:
"2023-09-01"represents the start date."2023-09-30"represents the end date."2023-09-08"represents a holiday."1101110"is a custom weekend parameter, where 1 represents workdays, and 0 represents weekend days.
The result will be 16, as there are sixteen working days between these two dates.
Example 10: Calculating Workdays with Future Holidays
For planning purposes, you may need to calculate workdays considering upcoming holidays.
Task: Calculate the workdays between July 1, 2023, and July 15, 2023, considering July 4, 2023, as a holiday even though it’s in the future.
Using NETWORKDAYS Function:
=NETWORKDAYS("2023-07-01", "2023-07-15", "2023-07-04")In this formula:
"2023-07-01"represents the start date."2023-07-15"represents the end date."2023-07-04"represents a future holiday.
The result will be 9, as there are nine working days between these two dates, considering the upcoming holiday.
Conclusion
The NETWORKDAYS function in Excel is a powerful tool for calculating workdays, whether you’re working with standard workweeks, custom weekends, or a combination of both. By considering holidays and even future holidays, you can accurately determine the number of business days within a given timeframe. Incorporate these examples into your Excel skills, and you’ll have the expertise to tackle workday calculations in any scenario.
Stay updated with Excelabcd. Join our WhatsApp channel.
Leave a Reply