Lesson#255: Creating an Excel Area Calculator Template: Calculate Various Shapes with Ease
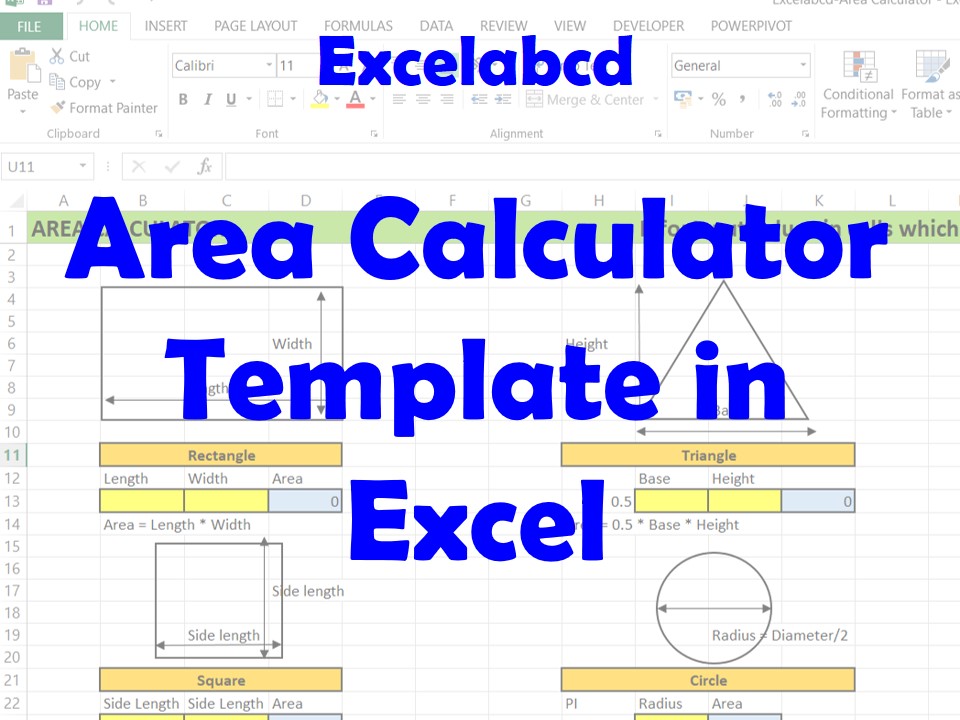
Are you tired of manually crunching numbers to calculate the areas of different geometric shapes? Whether you’re a student, a professional, or someone who frequently deals with area calculations, we have a solution for you: the Area Calculator Template in Excel.
In this expert-level blog post, we will guide you through the process of creating a comprehensive Excel template that can calculate the areas of various shapes, including rectangles, squares, triangles, circles, trapezoids, parallelograms, ellipses, regular polygons, and sectors of circles.
Why an Excel Area Calculator Template?
Excel is a powerful tool for creating custom calculators, and it offers the flexibility to handle a wide range of calculations. An Excel-based area calculator provides several benefits:
- Efficiency: Automating area calculations saves time and reduces the risk of errors associated with manual calculations.
- Customization: You can tailor the template to your specific needs, adding or modifying shapes as required.
- Consistency: The template ensures consistent and accurate results every time.
- Learning: It’s a great way to understand how Excel functions and formulas work, helping you improve your Excel skills.
Let’s get started with creating your own Area Calculator Template in Excel.
Step 1: Setting Up Your Excel Spreadsheet
To create an Excel area calculator, follow these steps:
- Open a new Excel spreadsheet.
- Set up your layout: Organize your spreadsheet with labels, input cells for shape dimensions, and calculation cells for the results.
Step 2: Formulas for Different Shapes
1. Rectangle and Square
For rectangles and squares, you can use the formula:
Area = Length * Width2. Triangle
To calculate the area of a triangle, use:
Area = 0.5 * Base * Height3. Circle
For circles, the formula is:
Area = π * Radius^2Make sure to use the Excel function PI() for π.
4. Trapezoid
The formula for the area of a trapezoid is:
Area = 0.5 * (Base1 + Base2) * Height5. Parallelogram and Rhombus
Both shapes share the same formula:
Area = Base * Height6. Ellipse
The area of an ellipse is calculated using the formula:
Area = π * Semi-Major Axis * Semi-Minor Axis7. Regular Polygon
For regular polygons with ‘n’ sides, each of length ‘s’, you can use:
Area = (n * s^2) / (4 * tan(π/n))8. Sector of a Circle
The area of a sector of a circle with central angle θ and radius ‘r’ is given by:
Area = (θ/360) * π * r^2Step 3: Input and Results Cells
Set up your spreadsheet with input cells where you enter the dimensions of the shape, and result cells where the area will be calculated based on the selected shape.
Step 4: Data Validation
Use data validation to create drop-down lists for shape selection, ensuring that users can only select valid options.
Step 5: Adding Formulas
In the result cells, use Excel formulas like IF, VLOOKUP, and the shape-specific area calculation formulas we provided earlier to calculate the area based on the selected shape.
Step 6: Formatting
Make your Excel area calculator user-friendly by applying formatting, borders, and cell colors.
Step 7: Testing
Thoroughly test your Excel Area Calculator Template with various input values to ensure it works correctly for all shapes.
Conclusion
By following these steps, you can create your own versatile Area Calculator Template in Excel that can calculate the areas of multiple geometric shapes. This template not only streamlines your work but also helps you better understand Excel functions and formulas.
Remember to save your template so that you can reuse it whenever you need to calculate areas. Excel’s flexibility and customization options make it a valuable tool for automating various calculations, including geometry.
Here you can find more useful calculators.
Stay updated with Excelabcd. Join our WhatsApp channel.
https://whatsapp.com/channel/0029Va5mZ9V1nozBRRpKbj38
Download the Excel Area Calculator Template from the below button.
Leave a Reply