Lesson#256: Resolving Excel Spell Check Not Working: Expert Solutions
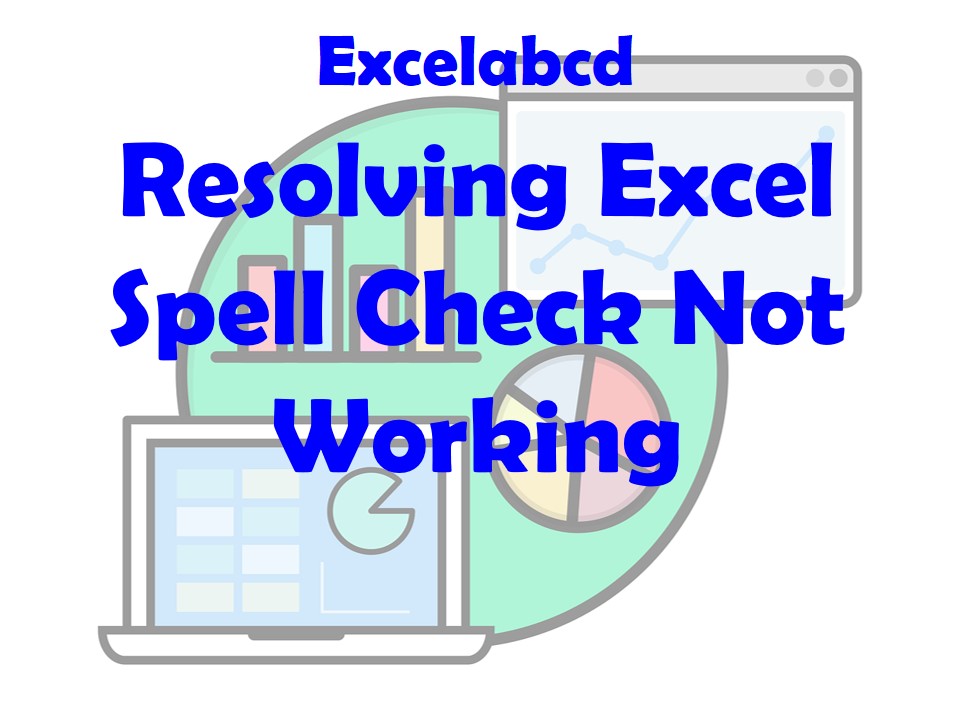
While primarily known for its powerful data management and numerical capabilities, Excel also offers essential text-related tools, such as spell check, that many users rely on for error-free documentation. However, encountering issues with the spell check not working can be frustrating, especially when handling large amounts of text. In this guide, we will provide an overview of the common reasons behind spell check problems in Excel and offer practical solutions to restore functionality, ensuring your text is accurate and polished. We’ve got you covered whether it’s a settings issue, formatting conflict, or language mismatch.
Understanding the Spell Check Function in Excel
Before we dive into the solutions, let’s briefly understand how the spell check function works in Excel:
- Spell Check in Excel: Excel has a built-in spell check feature that helps users identify and correct spelling errors in their worksheets. When you run the spell check, Excel scans the text in your cells and compares it against its dictionary. If it finds a word not in the dictionary, it highlights it as a potential spelling error.
Common Reasons for Excel Spell Check Not Working
Several factors could contribute to the spell check function not working as expected. Let’s explore these issues before moving on to the solutions:
- Cell Formatting Issues: The spell check might not work if the cells are formatted as non-text cells.
- Language Settings: Incorrect language settings for your cells can lead to spell check failures.
- Spell Check Settings: Check if the spell check settings are configured correctly.
- Protected Worksheet: If the worksheet is protected, spell check might be restricted.
- Add-ins Interference: Third-party add-ins could conflict with Excel’s spell check.
- Corrupted Excel Installation: In rare cases, a corrupted Excel installation can cause spell check issues.
Now, let’s delve into detailed solutions for each of these potential problems.
Solutions for Excel Spell Check Not Working
Solution 1: Check Cell Formatting
Ensure that the cells you want to spell check are formatted as text. Follow these steps:
- Select the range of cells you want to check.
- Right-click on the selected cells.
- Choose “Format Cells.”
- In the Format Cells dialog box, go to the “Number” tab.
- Select “Text” and click “OK.”
Solution 2: Verify Language Settings
Check if the correct language is set for your cells. Here’s how:
- Select the cells you want to check.
- Go to the “Review” tab on the ribbon.
- Click on “Language” in the “Language” group.
- Choose the correct language for your text.
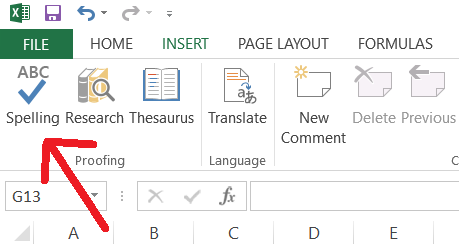
Solution 3: Spell Check Settings
Ensure that spell check settings are configured correctly:
- Go to the “File” tab.
- Click on “Options.”
- In the Excel Options dialog box, go to the “Proofing” tab.
- Ensure the correct options are selected under “When correcting spelling in Excel.”
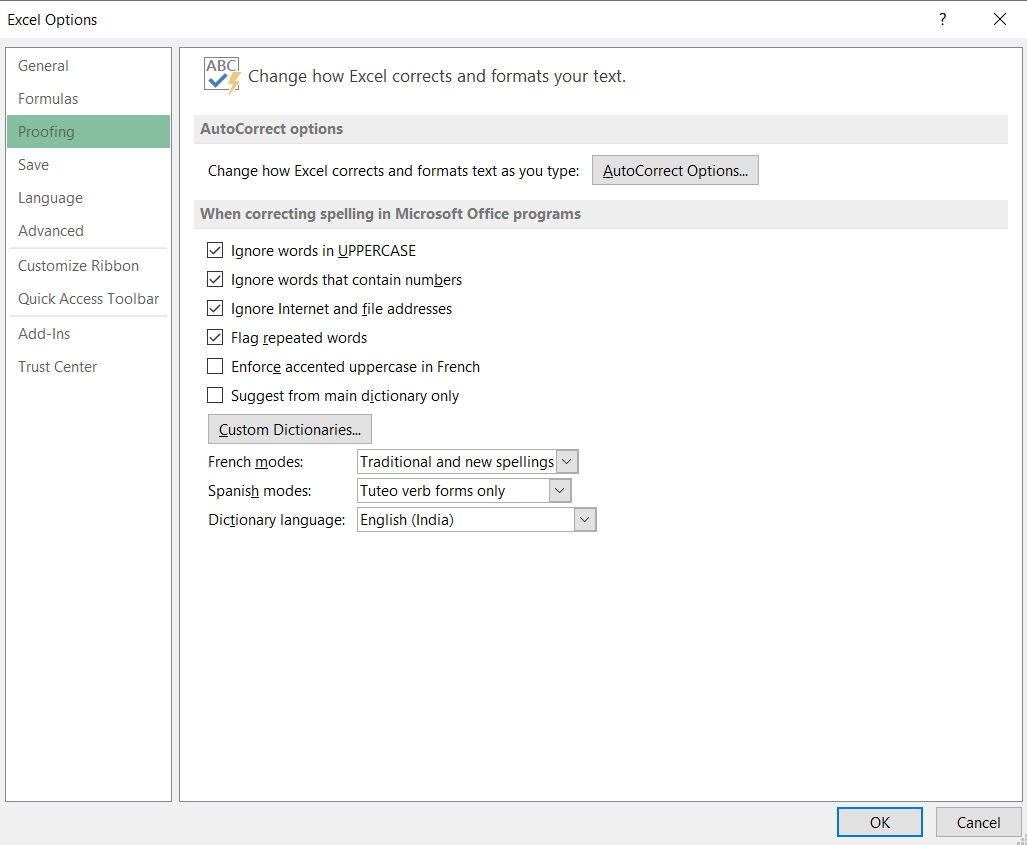
Solution 4: Unprotect Worksheet
If the worksheet is protected, it might restrict spell check. Unprotect the worksheet:
- Go to the “Review” tab.
- Click on “Unprotect Sheet.”
- Enter the password if prompted.
Solution 5: Disable Add-ins
Third-party add-ins could interfere with Excel’s spell check. Disable add-ins:
- Go to the “File” tab.
- Click on “Options.”
- In the Excel Options dialog box, go to the “Add-ins” tab.
- In the Manage box, select “Excel Add-ins” and click “Go.”
- Uncheck all add-ins and click “OK.”
Solution 6: Repair Excel Installation
If none of the above solutions work, your Excel installation might be corrupted. Consider repairing it:
- Go to the “Control Panel” on your computer.
- Select “Programs” and then “Programs and Features.”
- Find Microsoft Office in the list, right-click it, and choose “Change.”
- Select “Repair” and follow the on-screen instructions.
Conclusion
Encountering issues with the Excel spell check can disrupt your workflow, but with the above solutions, you can troubleshoot and resolve these problems effectively. By ensuring correct settings, cell formatting, and addressing potential conflicts, you can make sure that the spell check feature in Excel works seamlessly, allowing you to maintain accurate and error-free text in your worksheets.
Leave a Reply