lesson#244: Excel SUM Function Mastery: Unlocking the Power of Totals
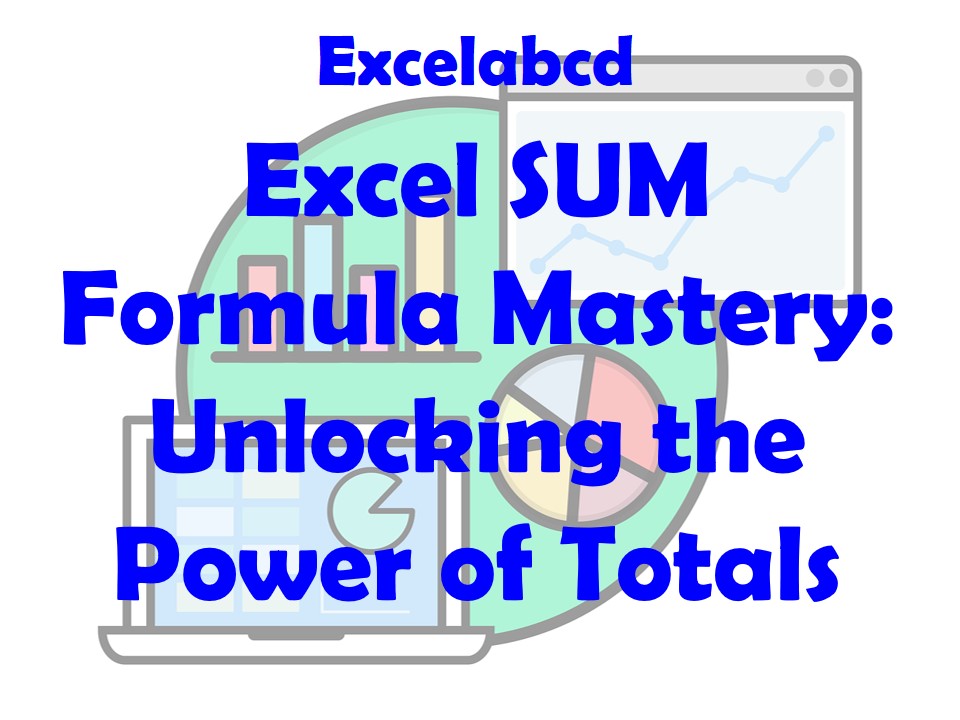
In the vast landscape of Microsoft Excel, the SUM function stands as one of the most fundamental and versatile tools at your disposal. It’s not just about adding numbers; it’s about unlocking the power to calculate totals efficiently and accurately. In this expert-level guide, we will delve deep into the world of Excel SUM functions, using the keyword “Excel SUM Functions” to highlight their significance. Furthermore, we’ll provide you with over 10 practical examples that demonstrate how the SUM function can be your ultimate ally in mastering the art of total calculations in Excel.
Unleashing the Power of the SUM Function
Before we dive into practical examples, let’s get a firm grip on the syntax and purpose of the SUM function:
=SUM(number1, [number2], ...)- number1: The first number or range to be added.
- [number2] (optional): Additional numbers or ranges you want to add, up to a maximum of 255 arguments.
The SUM function does precisely what its name suggests – it adds numbers. But its real magic lies in its ability to handle not only individual values but also entire ranges of data. It’s the cornerstone of calculating totals, and once you’ve mastered it, you’ll find countless applications in your Excel work.
Now, let’s explore the diverse ways in which the SUM function can be used to calculate totals.
Examples of Total Calculation with Excel SUM Functions
Example 1: Basic Summation
=SUM(5, 10, 15, 20)This is the most basic use of the SUM function. It adds up the numbers 5, 10, 15, and 20, resulting in a total of 50.
Example 2: Summing a Range of Values
=SUM(A1:A5)In this example, the SUM function adds up all the values in the range A1 through A5. If these cells contain 10, 15, 20, 25, and 30, respectively, the result is 100.
Example 3: Summing a Column
=SUM(B:B)To calculate the total of an entire column, you can use the SUM function with the column reference. This formula adds all the values in column B.
Example 4: Handling Blank Cells
=SUM(C1:C5)In situations where your data may contain blank cells, the SUM function intelligently ignores these blanks and sums only the numeric values. It would sum 5, 10, `,20, and30, resulting in65`.
Example 5: Summing Negative Numbers
=SUM(-5, 10, -15, 20)The SUM function works seamlessly with negative numbers as well. In this case, it adds -5, 10, -15, and 20, giving you 10.
Example 6: Calculating a Running Total
=SUM(D1:D5)If you want to calculate a running total in Excel, you can use the SUM function. This formula calculates the sum as you add or modify values in cells D1 through D5.
Example 7: Summing Only Positive Values
=SUMIF(E1:E5, ">0")The SUMIF function, combined with the SUM function, allows you to sum only values that meet specific criteria. In this case, it sums all positive values in the range E1 through E5.
Example 8: Summing Values Based on Multiple Criteria
=SUMIFS(F1:F5, G1:G5, "Apples", H1:H5, "Red")The SUMIFS function is incredibly powerful for conditional summation. Here, it sums values in F1 through F5 only if the corresponding cells in G1 through G5 contain “Apples” and the cells in H1 through H5 contain “Red.”
Example 9: Summing Values in a Filtered List
=SUBTOTAL(109, I1:I5)When working with filtered data, the SUBTOTAL function combined with the SUM function can help you calculate totals only for visible (filtered) rows. In this example, it sums the visible values in cells I1 through I5.
Example 10: Summing Values in Multiple Sheets
=SUM(Sheet1!A1, Sheet2!A1)Excel allows you to reference cells from multiple sheets. Here, the SUM function adds the values in cell A1 from both Sheet1 and Sheet2.
Example 11: Summing Values in Non-contiguous Ranges
=SUM(A1:A5, C1:C5)The SUM function can handle non-contiguous ranges. This formula sums values in both A1 through A5 and C1 through C5, ignoring the blank cell in column B.
Example 12: Handling Errors
=SUM(D1:D5, E1:E5)If your data contains errors (e.g., #N/A), the SUM function will treat them as zeros and sum the valid values. This formula adds the numbers in D1 through D5 and E1 through E5, treating any errors as zeros.
Example 13: Summing Values with Errors and Blanks
=SUM(A1:A5)The SUM function can handle a mix of numbers, errors, and blanks. This formula sums the values in A1 through A5, treating errors and blanks as zeros.
Example 14: Summing Values Based on a Single Criterion
=SUMIF(I1:I5, "Apples", F1:F5)The SUMIF function allows you to sum values based on a single criterion. This formula adds values in F1 through F5 only if the corresponding cells in I1 through I5 contain “Apples.”
Conclusion
The Excel SUM functions are your gateway to efficient and accurate total calculations. From basic summations to complex conditional calculations, these functions empower you to manage and analyze data like a pro. By mastering the SUM function and its variations, you gain the ability to tackle a wide range of scenarios in Excel, making it an indispensable tool for anyone working with numbers and data analysis. Whether you’re dealing with budgeting, financial analysis, or data tracking, the SUM function is your key to unlocking the power of totals in Excel.
Stay updated with Excelabcd. Join our WhatsApp channel.
Leave a Reply