Lesson#232: Repairing Excel Functions Not Working: Expert Solutions
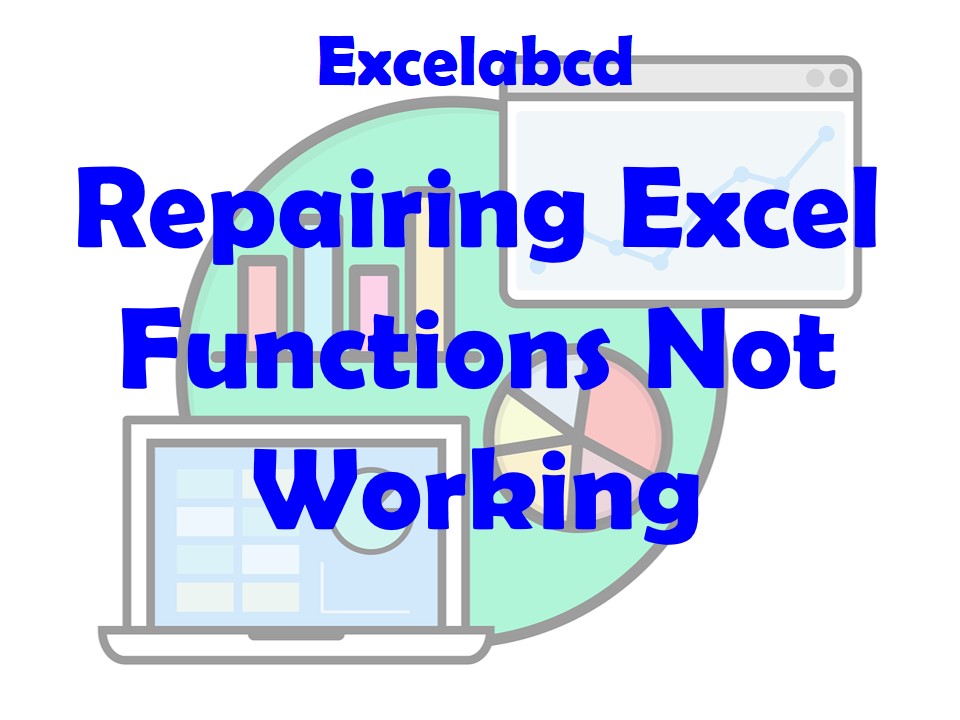
Microsoft Excel is a powerhouse for data analysis, and its functions are the gears that make it run smoothly. But what happens when these functions suddenly stop working? It’s a dilemma that many Excel users have faced, and it can bring your work to a screeching halt. In this comprehensive guide, tailored for Microsoft Excel users, we will explore the intricacies of repairing Excel functions that are not working as expected. This cornerstone content aims to provide you with expert-level insights, troubleshooting tips, and practical examples to help you identify and resolve issues with Excel functions.
The Importance of Excel Functions
Excel functions are the building blocks of spreadsheet calculations. They allow you to perform complex calculations, analyze data, and automate tasks efficiently. From simple SUM functions to intricate nested IF statements, Excel functions are crucial for anyone who uses spreadsheets for data management, analysis, and reporting.
Common Reasons for Excel Functions Not Working
Excel functions can fail to produce the desired results for various reasons:
- Syntax Errors: The most common reason functions fail is due to syntax errors. Even a small typo can disrupt the entire formula.
- Data Type Mismatch: Functions may not work if the data types in your formula don’t match the expected types.
- Cell References: Issues with cell references, such as relative, absolute, or mixed references, can cause functions to return incorrect results.
- Missing Parentheses: Incorrectly placed or missing parentheses can lead to function errors.
- #DIV/0! Errors: Dividing by zero or other mathematical impossibilities can result in errors.
- Function Not Recognized: If you’re using a function that Excel doesn’t recognize, it will not work.
- Circular References: Functions referring to themselves or creating circular dependencies can lead to errors.
Now, let’s dive into expert techniques to identify and fix these issues.
Identifying and Repairing Excel Functions Not Working
1. Check for Syntax Errors:
Syntax errors are the most common culprits when Excel functions don’t work. Here’s how to tackle them:
- Carefully review your formula for typos or missing characters.
- Check parentheses for proper opening and closing pairs.
- Ensure that commas are used to separate function arguments correctly.
2. Data Type Matching:
Excel functions are sensitive to data types. For example, text and numbers should not be mixed without proper conversion functions (e.g., VALUE() or TEXT()).
- Use the
ISTEXT(),ISNUMBER(), or other relevant functions to verify data types. - Ensure that cell formats match the expected data types.
3. Cell References:
Excel offers various types of cell references: relative, absolute, and mixed. Ensure that your references are correctly set to match your intent.
- Understand the difference between
$A$1,A$1,$A1, andA1. - Adjust references as needed when copying or moving formulas.
4. Handle #DIV/0! Errors:
To handle division by zero errors:
- Use the
IFERROR()function to provide alternative results when an error occurs. - Avoid dividing by zero by checking the denominator.
5. Use the Function Wizard:
Excel’s Function Wizard (found in the Formulas tab) can help you build and troubleshoot complex functions step by step. It provides a user-friendly interface to enter and modify functions.
6. Function Not Recognized:
If Excel doesn’t recognize a function, it might be due to a misspelling or using an unavailable function.
- Check the spelling of the function name.
- Ensure that you’re using functions that are available in your version of Excel.
7. Circular References:
Circular references occur when a formula refers to its own cell or creates a circular dependency. Excel won’t handle these well.
- Identify and eliminate circular references in your workbook. Use Excel’s “Circular References” tool in the Formulas tab to help locate them.
8. Use Error Checking:
Excel provides an error-checking feature that can help you identify and correct errors in your formulas. It’s accessible through the “Formulas” tab.
9. Evaluate Formula:
Excel allows you to evaluate a formula step by step to identify where an error occurs:
- Select the cell with the formula.
- Go to the “Formulas” tab and click “Evaluate Formula” in the “Formula Auditing” group.
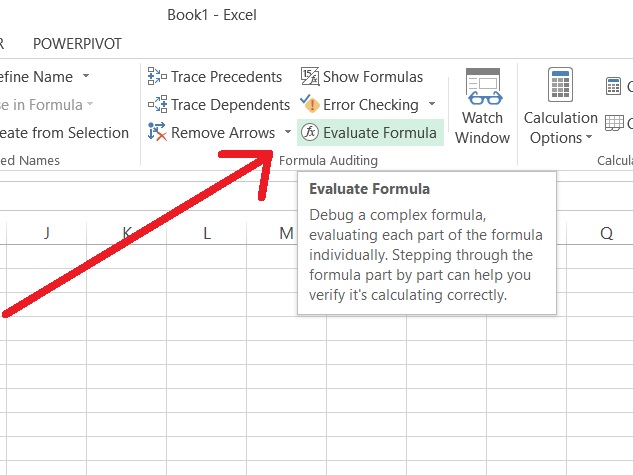
10. Examples of Simple Formulas:
Let’s explore examples of simple Excel formulas to illustrate proper usage:
Example 1: SUM Function
In cell C2, the formula =SUM(A2:B2) adds the values in cells A2 and B2, resulting in 15.
Example 2: IF Function
In cell C2, the formula =IF(A2>10, "Yes", "No") checks if the value in A2 is greater than 10. If true, it returns “Yes,” otherwise “No.”
Preventing Future Excel Function Errors
To minimize the likelihood of encountering Excel function errors in the future, consider these preventive measures:
- Regularly Review Formulas: Periodically review and audit your Excel formulas to catch and correct errors early.
- Use Descriptive Names: Instead of cell references, consider using named ranges to make your formulas more understandable and less prone to errors.
- Document Formulas: Add comments or documentation to your spreadsheet to explain complex formulas to others (or to your future self).
- Stay Updated: Keep your Excel software up to date with the latest updates and patches to ensure optimal performance and compatibility.
- Invest in Training: Consider investing in Excel training or tutorials to enhance your proficiency in using functions and formulas effectively.
Conclusion
Excel functions are the backbone of spreadsheet calculations, and when they stop working, it can be frustrating and disruptive. However, armed with the expert techniques and tips outlined in this guide, you can effectively diagnose and repair Excel functions that are not working as expected.
Remember that Excel proficiency comes with practice and learning from your mistakes. By incorporating the troubleshooting strategies, examples, and preventive measures discussed here into your Excel usage, you’ll be better equipped to handle and prevent function errors. Excel is a powerful tool, and mastering it enhances your productivity and data analysis capabilities.
Leave a Reply