Lesson#231: Fixing Excel Crashing When Opening a File: Expert Solutions
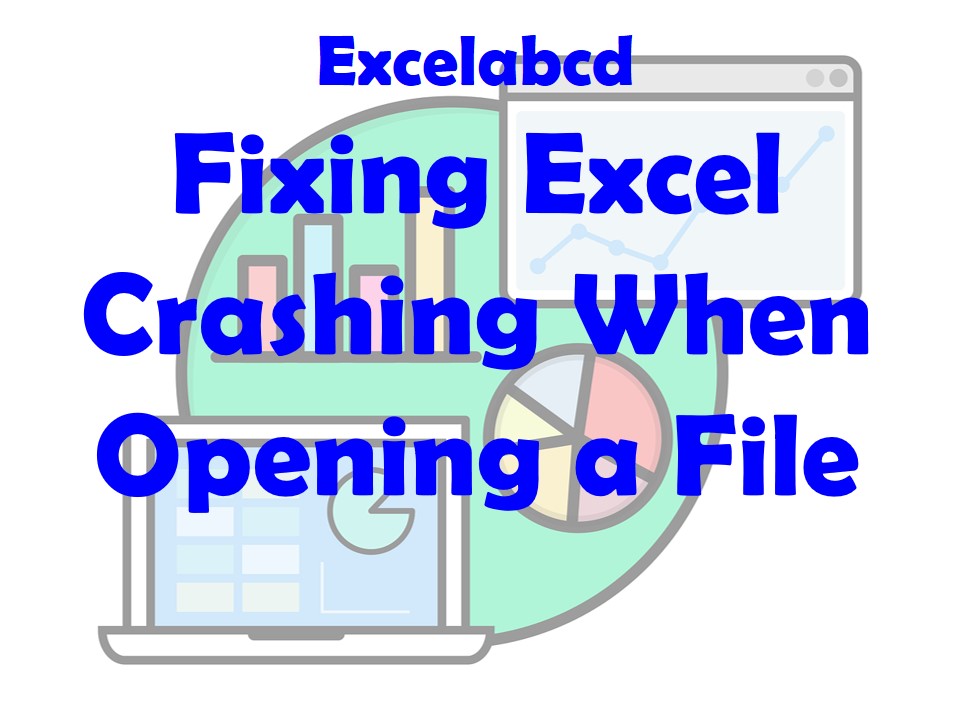
Microsoft Excel is a vital tool for countless professionals, students, and businesses worldwide. Its versatility and functionality make it an indispensable part of daily tasks. However, one frustrating issue that Excel users sometimes encounter is the program crashing when trying to open a file. This problem can disrupt work, cause data loss, and lead to a great deal of frustration. In this comprehensive guide, we will explore the intricacies of fixing Excel crashing when opening a file, offering expert-level solutions to help you get Excel back up and running smoothly. This cornerstone content aims to provide you with valuable insights, tips, and troubleshooting steps to tackle this issue effectively.
Understanding the Causes of Excel Crashes
Excel crashing when opening a file can occur due to a variety of reasons, including:
- File Corruption: The Excel file itself may be corrupted or damaged, leading to a crash when you attempt to open it.
- Conflicting Add-Ins: Certain third-party add-ins or plugins installed in Excel can clash with the program and cause it to crash.
- Outdated Software: Using an outdated version of Excel or an incompatible version can lead to instability.
- Insufficient Resources: Large or complex Excel files can demand a significant amount of system resources. If your computer does not meet these demands, Excel may crash.
- Hardware Issues: Problems with your computer’s hardware, such as a failing hard drive or insufficient RAM, can result in Excel crashes.
Now, let’s delve into expert techniques to identify and resolve these issues.
Identifying and Fixing Excel Crashing When Opening a File
1. Update Excel:
Ensure you are using the latest version of Microsoft Excel. Outdated software can have stability issues. To update Excel:
- For Office 365 and Office 2019 users: Go to “File” > “Account” > “Update Options” > “Update Now.”
- For Office 2016 users: Go to “File” > “Account” > “Update Options” > “Update Now.”
2. Open in Safe Mode:
Try opening Excel in Safe Mode. This disables add-ins and extensions, helping you identify if they are causing the crashes. To open in Safe Mode:
- Press “Windows Key + R” to open the Run dialog.
- Type “excel /safe” and press Enter.
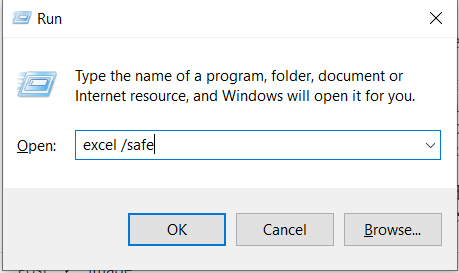
3. Check for Add-In Conflicts:
If Excel opens in Safe Mode without issues, the problem may be due to a conflicting add-in. To identify the problematic add-in:
- Go to “File” > “Options” > “Add-Ins.”
- Disable all add-ins and restart Excel.
- If Excel opens without crashing, enable add-ins one by one until you identify the culprit.
4. Repair Office Installation:
If Excel is still crashing, try repairing your Office installation:
- Go to “Control Panel” > “Programs” > “Programs and Features.”
- Locate Microsoft Office, right-click, and select “Change.”
- Choose “Quick Repair” or “Online Repair.”
5. Use the Excel Viewer:
If you need to access the file urgently, you can use Excel Viewer, a separate program that allows you to view Excel files without opening Excel. This can help you access your data while troubleshooting the issue.
6. Check for File Corruption:
To check if the file is corrupted, try opening it on another computer. If it opens without issues, the file may not be the problem.
7. Recover Data:
If the file is corrupted or you can’t open it, consider using Excel’s built-in recovery features:
- Open Excel and go to “File” > “Open.”
- Browse to the location of the corrupted file.
- Click the drop-down arrow next to the “Open” button and select “Open and Repair.”
8. Hardware and Resource Check:
Ensure that your computer meets the system requirements for Excel. If your hardware is insufficient, consider upgrading RAM or other components.
9. Check for Windows Updates:
Make sure your Windows operating system is up to date. Sometimes, system updates can resolve compatibility issues that lead to Excel crashes.
10. Reinstall Excel:
As a last resort, if none of the above solutions work, consider reinstalling Excel. Ensure you have a backup of your important files before doing this.
Excel Worksheet Example: Troubleshooting Tracker
To help you keep track of your troubleshooting efforts, here’s an example of an Excel worksheet:
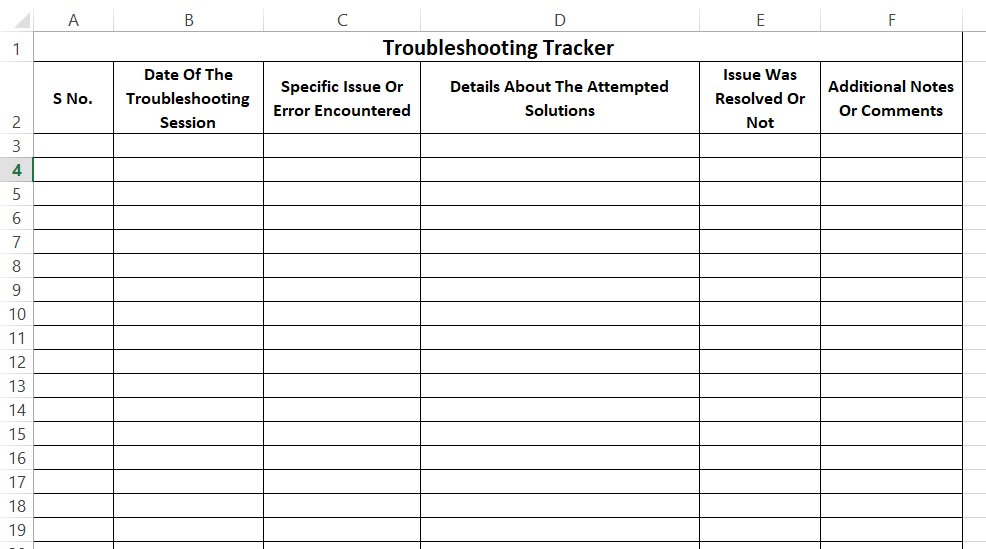
In this example:
- Column A: Lists the date of the troubleshooting session.
- Column B: Records the specific issue or error encountered.
- Column C: Contains details about the attempted solutions.
- Column D: Indicates whether the issue was resolved.
- Column E: Provides additional notes or comments.
This tracking system can help you maintain an organized record of your troubleshooting efforts, making it easier to pinpoint the cause of Excel crashes and track your progress.
Preventing Future Excel Crashes
To minimize the chances of Excel crashing when opening files in the future, consider these preventive measures:
- Regular Backups: Maintain regular backups of your important Excel files to prevent data loss in case of crashes.
- Add-Ins Management: Be cautious when installing third-party add-ins, and regularly review and update them to ensure compatibility with your Excel version.
- Hardware Maintenance: Keep your computer in good working condition by periodically cleaning it, checking for hardware issues, and upgrading components if necessary.
- Safe File Handling: Be cautious when downloading files from the internet, and always run a virus scan on downloaded files to prevent potential threats.
- Regular Updates: Keep both Excel and your operating system up to date with the latest updates and patches.
Conclusion
Experiencing Excel crashes when opening files can be frustrating, but with the expert techniques and solutions outlined in this guide, you can effectively diagnose and resolve the issue. Excel is a powerful tool that plays a crucial role in many aspects of work and life, and ensuring its stability is essential for uninterrupted productivity.
Incorporate the troubleshooting tips, tracking methods, and preventive measures discussed here into your Excel usage, and you’ll be better equipped to handle and prevent crashes. Remember, when it comes to Excel stability, knowledge and proactive maintenance are your best allies.
Leave a Reply