Lesson#248: SUMIF and SUMIFS Functions: Conditional Summing
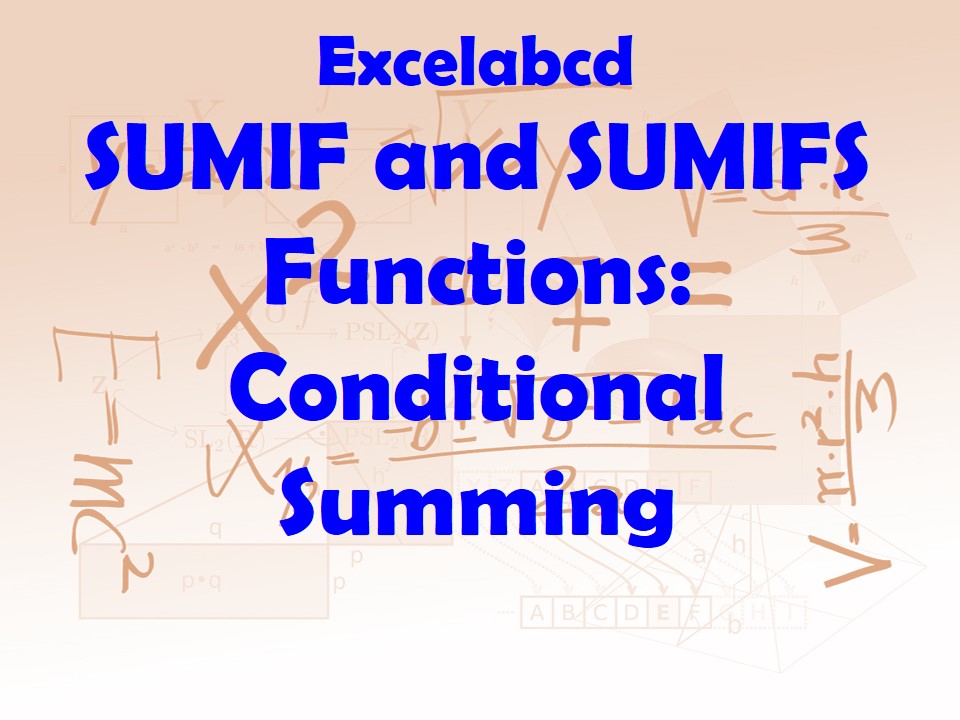
In the expansive realm of Microsoft Excel, data often requires more than mere arithmetic. Enter the dynamic duo: SUMIF and SUMIFS functions. These powerhouse functions are your trusted allies when it comes to conditional summing, allowing you to extract valuable insights from your data. In this expert-level guide, we will dive deep into the usage of SUMIF and SUMIFS functions, employing the keyword “SUMIF and SUMIFS Functions” to emphasize their significance. We’ll unravel the differences between these functions and provide you with a comprehensive set of 10 examples for each, showcasing their diverse applications.
Understanding SUMIF and SUMIFS Functions
Before we delve into examples, let’s grasp the fundamental distinctions between SUMIF and SUMIFS:
SUMIF Function:
=SUMIF(range, criteria, [sum_range])- range: The range of cells to evaluate against the given criteria.
- criteria: The condition that determines which cells to include in the sum.
- [sum_range] (optional): The actual range of cells to sum. If omitted, Excel will sum the cells in the range.
The SUMIF function calculates the sum of a range based on a single condition.
SUMIFS Function:
=SUMIFS(sum_range, criteria_range1, criteria1, [criteria_range2, criteria2], ...)- sum_range: The range of cells you want to sum.
- criteria_range1: The range of cells to evaluate against the first condition.
- criteria1: The first condition.
- [criteria_range2, criteria2, …] (optional): Additional ranges and conditions.
The SUMIFS function is more versatile, allowing you to sum values based on multiple conditions.
Now, let’s explore these functions through practical examples.
SUMIF Function: Conditional Summing with a Single Criterion
Example 1: Basic SUMIF Usage
Using SUMIF:
=SUMIF(A1:A5, ">5")In its simplest form, the SUMIF function sums values in the range A1:A5 that are greater than 5.
Example 2: Summing Based on Text Criteria
Using SUMIF:
=SUMIF(B1:B5, "Apples", C1:C5)SUMIF can sum values based on text criteria. This formula calculates the total sales (C1:C5) for the product “Apples” (B1:B5).
Example 3: Conditional Summing with Cell Reference
Using SUMIF:
=SUMIF(D1:D5, E1, F1:F5)SUMIF accommodates cell references. This example calculates the total sales (F1:F5) for the product specified in cell E1 (D1:D5).
Example 4: Summing Values Below a Threshold
Using SUMIF:
=SUMIF(G1:G5, "<1000")SUMIF effortlessly handles conditions like “less than.” Here, it sums values in the range G1:G5 that are less than 1000.
Example 5: Conditional Summing with Wildcards
Using SUMIF:
=SUMIF(H1:H5, "Mango*", I1:I5)SUMIF supports wildcards. This formula calculates the total sales (I1:I5) for products starting with “Mango” (H1:H5).
Example 6: Summing Based on Date Criteria
Using SUMIF:
=SUMIF(J1:J5, ">01/01/2023", K1:K5)SUMIF excels at date-based conditions. In this instance, it sums values in the range K1:K5 with dates greater than 01/01/2023 (J1:J5).
Example 7: Conditional Summing with Multiple Criteria
Using SUMIF:
=SUMIF(L1:L5, "Apples", M1:M5) + SUMIF(L1:L5, "Bananas", M1:M5)SUMIF can handle multiple criteria, though it requires separate functions. Here, it calculates the total sales (M1:M5) for both “Apples” and “Bananas.”
Example 8: Summing Based on Logical Criteria
Using SUMIF:
=SUMIF(N1:N5, TRUE, O1:O5)SUMIF can also sum based on logical criteria. In this example, it sums values in the range O1:O5 where the corresponding cell in N1:N5 is TRUE.
Example 9: Conditional Summing with Error Handling
Using SUMIF:
=SUMIF(P1:P5, ">0", Q1:Q5)SUMIF gracefully handles errors. Here, it sums values in the range Q1:Q5 that are greater than 0, ignoring any errors in P1:P5.
Example 10: Summing Based on Blank Cells
Using SUMIF:
=SUMIF(R1:R5, "", S1:S5)SUMIF can sum values in blank cells. In this case, it calculates the sum of values in S1:S5 where the corresponding cell in R1:R5 is blank.
SUMIFS Function: Conditional Summing with Multiple Criteria
Example 11: Basic SUMIFS Usage
Using SUMIFS:
=SUMIFS(C1:C5, A1:A5, "Apples")SUMIFS is adept at summing values based on multiple criteria. This formula calculates the total sales (C1:C5) for the product “Apples” (A1:A5).
Example 12: Summing with Multiple Conditions
Using SUMIFS:
=SUMIFS(E1:E5, D1:D5, ">5", F1:F5, "<20")SUMIFS can manage multiple conditions simultaneously. In this example, it sums values in the range E1:E5 that are greater than 5 (D1:D5) and less than 20 (F1:F5).
Example 13: Summing with Date and Text Criteria
Using SUMIFS:
=SUMIFS(H1:H5, G1:G5, "Mango*", I1:I5, ">01/01/2023")SUMIFS seamlessly combines text and date criteria. It calculates the total sales (H1:H5) for products starting with “Mango” (G1:G5) with dates greater than 01/01/2023 (I1:I5).
Example 14: Conditional Summing Across Different Ranges
Using SUMIFS:
=SUMIFS(K1:K5, J1:J5, "Apples", M1:M5, "<500")SUMIFS can sum values from different ranges based on distinct criteria. Here, it calculates the total sales (K1:K5) for “Apples” (J1:J5) with values less than 500 (M1:M5).
Example 15: Summing
with OR Logic
Using SUMIFS:
=SUMIFS(O1:O5, N1:N5, "Apples", P1:P5, "Bananas")SUMIFS can apply an OR logic. This formula calculates the total sales (O1:O5) for “Apples” (N1:N5) or “Bananas” (P1:P5).
Example 16: Conditional Summing with Multiple Criteria and Wildcards
Using SUMIFS:
=SUMIFS(R1:R5, Q1:Q5, "Mango*", S1:S5, ">1000")SUMIFS seamlessly integrates wildcards and multiple conditions. It calculates the total sales (R1:R5) for products starting with “Mango” (Q1:Q5) and with values greater than 1000 (S1:S5).
Example 17: Summing with Complex Conditions
Using SUMIFS:
=SUMIFS(U1:U5, T1:T5, "Red", V1:V5, "Apples", X1:X5, ">=100")SUMIFS can handle complex conditions. In this instance, it calculates the total sales (U1:U5) for “Red” (T1:T5) “Apples” (V1:V5) with values greater than or equal to 100 (X1:X5).
Example 18: Conditional Summing with Logical Criteria
Using SUMIFS:
=SUMIFS(Z1:Z5, Y1:Y5, TRUE, AA1:AA5, FALSE)SUMIFS can sum based on logical criteria. In this example, it sums values in the range Z1:Z5 where the corresponding cell in Y1:Y5 is TRUE and in AA1:AA5 is FALSE.
Example 19: Summing with Complex Criteria and Error Handling
Using SUMIFS:
=SUMIFS(AC1:AC5, AB1:AB5, ">5", AE1:AE5, "<1000", AG1:AG5, "<>N/A")SUMIFS expertly manages complex criteria and errors. This formula calculates the total sales (AC1:AC5) where values are greater than 5 (AB1:AB5), less than 1000 (AE1:AE5), and not equal to #N/A (AG1:AG5).
Example 20: Summing Based on Blank and Non-Blank Cells
Using SUMIFS:
=SUMIFS(AI1:AI5, AH1:AH5, "Blank", AJ1:AJ5, "<>Blank")SUMIFS can sum based on blank and non-blank conditions. This example calculates the total sales (AI1:AI5) where cells in the range AH1:AH5 are blank and cells in AJ1:AJ5 are not blank.
Conclusion
In the intricate world of Excel, data analysis often necessitates more than straightforward calculations. SUMIF and SUMIFS functions are your reliable allies when it comes to conditional summing. Whether you need to sum values based on a single criterion or multiple complex conditions, these functions provide the versatility and precision required to extract meaningful insights from your data. By understanding the nuances of SUMIF and SUMIFS, you unlock the power to analyze and summarize your data with unparalleled accuracy, making them essential tools in your Excel toolbox.
Stay updated with Excelabcd. Join our WhatsApp channel.
0 Comments on “Lesson#248: SUMIF and SUMIFS Functions: Conditional Summing”