Lesson#247: COUNT and COUNTA Functions: Counting Data Entries
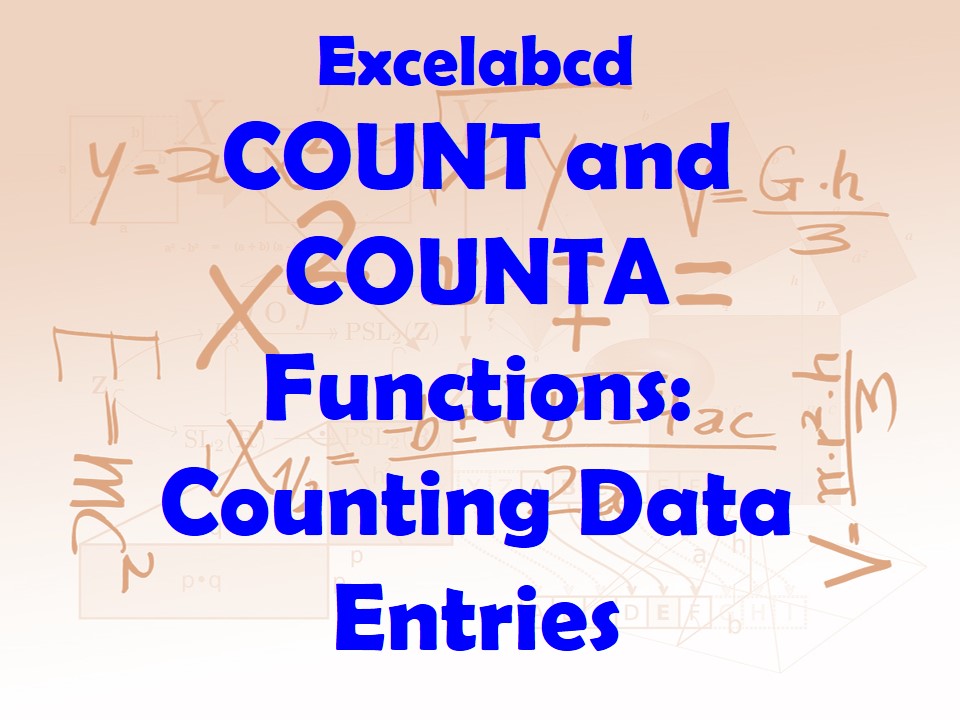
In the realm of Microsoft Excel, precision in data analysis is paramount. Two stalwart functions, COUNT and COUNTA, are your trusty allies when it comes to counting data entries in your spreadsheets. These functions, often underestimated in their power, play a pivotal role in data validation, summarization, and quality assurance. In this comprehensive guide, we will delve deep into the usage of COUNT and COUNTA functions, employing the keywords “COUNT and COUNTA Functions” to underscore their importance.
Unpacking the COUNT and COUNTA Functions
Before we dive into examples, let’s understand the distinct purposes of COUNT and COUNTA:
COUNT Function:
=COUNT(value1, [value2], ...)- value1: The first value or range of cells you want to count.
- [value2] (optional): Additional values or cell ranges to include in the count, up to a maximum of 255 arguments.
The COUNT function counts the number of cells that contain numbers in the specified range(s).
COUNTA Function:
=COUNTA(value1, [value2], ...)Like COUNT, COUNTA accepts multiple arguments:
- value1: The first value or range of cells you want to count.
- [value2] (optional): Additional values or cell ranges to include in the count, up to a maximum of 255 arguments.
The COUNTA function, however, counts the number of cells that are not empty (containing data of any type) in the specified range(s).
Now, let’s embark on our journey to explore the nuanced applications of these functions.
COUNT Function: Counting Numerical Data Entries
Example 1: Basic Usage of COUNT
Using COUNT:
=COUNT(10, 15, 20, 25, 30)In its simplest form, the COUNT function tallies the number of numeric entries, resulting in 5 for this example.
Example 2: Counting Numeric Entries in a Range
Using COUNT:
=COUNT(A1:A5)To count the numeric entries in a range (A1:A5), the COUNT function is employed. If these cells contain 10, 15, 20, 25, and 30, the result is 5.
Example 3: Handling Blank Cells with COUNT
Using COUNT:
=COUNT(C1:C5)COUNT adeptly handles blank cells, counting only numeric entries. In the presence of blank cells, if these cells contain 5, 10, `,20, and30, the result remains5`.
Example 4: Counting Numeric Entries in Non-contiguous Ranges
Using COUNT:
=COUNT(A1:A5, C1:C5)COUNT can consolidate data from non-contiguous ranges. This formula calculates the count among both A1:A5 and C1:C5, conveniently ignoring the blank cell in column B.
Example 5: Counting Numeric Entries in Filtered Data
Using COUNT:
=COUNT(SUBTOTAL(109, D1:D5), SUBTOTAL(109, E1:E5))When working with filtered data, combining the SUBTOTAL function with COUNT allows you to count only the visible (filtered) numeric entries. This formula counts the entries in cells D1 through D5, considering only the visible rows.
Example 6: Counting Numeric Entries Based on a Condition
Using COUNT:
=COUNT(IF(G1:G5>10, H1:H5))To count numeric entries based on specific criteria, you can use an array formula with COUNT. This example counts the entries in H1:H5 but only if G1:G5 contains values greater than 10.
Example 7: Counting Numeric Entries in a List with Duplicates
Using COUNT:
=COUNT(10, 15, 15, 20, 20, 25)COUNT doesn’t discriminate against duplicate values. It counts all numeric entries in the list, yielding a count of 6, despite the presence of duplicates.
Example 8: Counting Negative Numeric Entries
Using COUNT:
=COUNT(-5, -10, -15, -20)COUNT seamlessly operates with negative numbers as well. In this example, it counts all negative numeric entries, resulting in 4.
Example 9: Counting Numeric Entries with Errors
Using COUNT:
=COUNT(5, #N/A, 10, #VALUE!, 15)COUNT ignores errors, focusing solely on numeric entries. In this case, the result is 4.
Example 10: Counting Numeric Entries Based on Multiple Conditions
Using COUNT:
=COUNT(IF(G1:G5="Apples", IF(H1:H5="Red", I1:I5)))To count numeric entries based on multiple criteria, you can use nested array formulas with COUNT. This example counts entries in I1:I5 but only if G1:G5 contains “Apples” and H1:H5 contains “Red.”
COUNTA Function: Counting All Data Entries
Example 11: Basic Usage of COUNTA
Using COUNTA:
=COUNTA("Apple", "Banana", "Cherry")The COUNTA function tallies all data entries, regardless of type. In this instance, it counts the three text entries, yielding a result of 3.
Example 12: Counting Non-Blank Cells in a Range
Using COUNTA:
=COUNTA(A1:A5)To count all non-blank cells in a range (A1:A5), COUNTA is employed. If these cells contain text, numbers, or a combination of both, the result depends on the number of non-empty cells.
Example 13: Counting Data Entries with Blanks
Using COUNTA:
=COUNTA(C1:C5)COUNTA is proficient in handling blank cells, and counting all non-empty entries. Even in the presence of blank cells, if these cells contain text, numbers, “, and more, the result accurately reflects the number of non-empty cells.
Example 14: Counting Data Entries in Non-contiguous Ranges
Using COUNTA:
=COUNTA(A1:A5, C1:C5)COUNTA seamlessly consolidates data from non-contiguous ranges, counting all non-empty entries.
Example 15: Counting Data Entries in Filtered Data
Using COUNTA:
=COUNTA(SUBTOTAL(109, D1:D5), SUBTOTAL(109, E1:E5))When dealing with filtered data, combining SUBTOTAL with COUNTA allows you to count all visible (filtered) entries, irrespective of data type.
Example 16: Counting Text Entries Based on a Condition
Using COUNTA:
=COUNTA(IF(G1:G5="Apples", H1:H5))To count text entries based on specific criteria, an array formula with COUNTA can be employed. This example counts the
text entries in H1:H5 but only if G1:G5 contains “Apples.”
Example 17: Counting All Data Entries in a List with Duplicates
Using COUNTA:
=COUNTA("Apple", "Banana", "Banana", "Cherry", "Cherry")COUNTA tallies all data entries in the list, including duplicates. In this scenario, it counts 5 entries.
Example 18: Counting All Data Entries with Errors
Using COUNTA:
=COUNTA("Apple", #N/A, 10, #VALUE!, "Cherry")COUNTA doesn’t discriminate against errors either. It counts all data entries, including errors. In this case, the result is 5.
Example 19: Counting Data Entries with Formulas
Using COUNTA:
=COUNTA("Apple", "=5+5", "Cherry")COUNTA counts entries that include formulas. In this example, it counts all three entries, even though the second entry contains a formula.
Example 20: Counting Data Entries Based on Multiple Conditions
Using COUNTA:
=COUNTA(IF(G1:G5="Apples", IF(H1:H5="Red", I1:I5)))For counting data entries based on multiple criteria, you can utilize nested array formulas with COUNTA. This example counts entries in I1:I5 but only if G1:G5 contains “Apples” and H1:H5 contains “Red.”
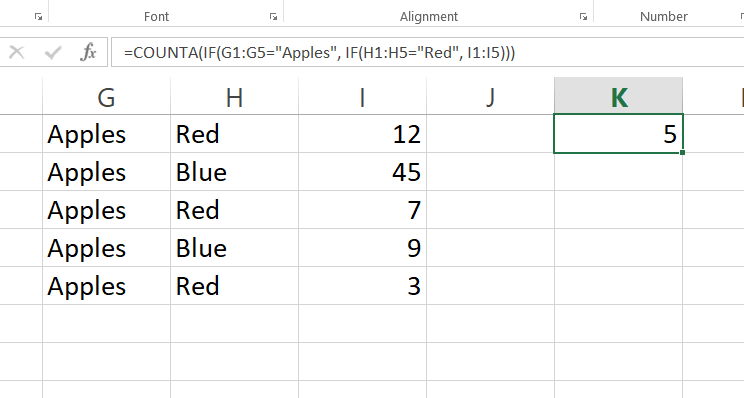
Conclusion
The COUNT and COUNTA functions in Excel are indispensable tools for data validation, summarization, and quality assurance. By distinguishing between numeric and all data entries, they empower you to count precisely what you need in your spreadsheets. Whether you’re working with numbers, text, or a combination of both, COUNT and COUNTA provide you with the means to gain insights and maintain data integrity. These functions are essential companions for anyone seeking accuracy and completeness in their Excel data analysis endeavors.
Stay updated with Excelabcd. Join our WhatsApp channel.
Leave a Reply