Lesson#246: AVERAGE Formula Deep Dive: Mean Calculations
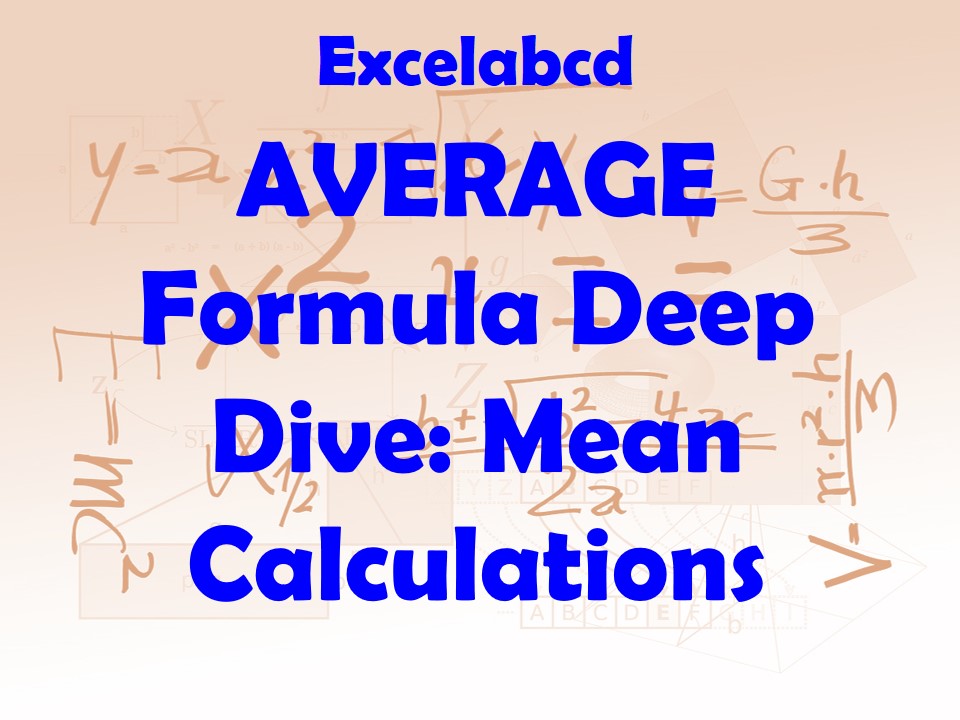
In the vast landscape of Microsoft Excel, the AVERAGE formula is a beacon of mathematical precision. It serves as your trusty companion when it comes to calculating the mean or average of a set of numbers. Whether you’re managing financial data, analyzing survey results, or simply crunching numbers, understanding the AVERAGE formula is essential. In this expert-level guide, we will embark on a journey to explore the intricacies of the AVERAGE formula, using the keyword “Excel AVERAGE Functions” to emphasize its significance. We’ll provide you with 10 comprehensive examples that showcase the diverse applications of this formula, though its potential extends far beyond these scenarios.
Unraveling the AVERAGE Formula
Before we dive into the examples, let’s familiarize ourselves with the syntax and purpose of the AVERAGE formula:
AVERAGE Function:
=AVERAGE(number1, [number2], ...)- number1: The first number or range you want to include in the calculation.
- [number2] (optional): Additional numbers or ranges you want to include, up to a maximum of 255 arguments.
The AVERAGE formula calculates the arithmetic mean of the specified numbers or numeric ranges. In simple terms, it computes the sum of these numbers and divides them by the count of numbers provided.
Now, let’s embark on our journey through the world of mean calculations with the AVERAGE formula.
Examples of Mean Calculations with AVERAGE Function
Example 1: Basic Mean Calculation
Using AVERAGE:
=AVERAGE(10, 15, 20, 25, 30)In its most fundamental application, the AVERAGE formula computes the mean of 10, 15, 20, 25, and 30, resulting in 20.
Example 2: Calculating the Average of a Range
Using AVERAGE:
=AVERAGE(A1:A5)To calculate the average values in a range (A1:A5), the AVERAGE formula is employed. If these cells contain 10, 15, 20, 25, and 30, the result is, once again, 20.
Example 3: Handling Blank Cells
Using AVERAGE:
=AVERAGE(C1:C5)The AVERAGE formula is adept at handling blank cells. In scenarios with blank cells, it intelligently ignores them and computes the mean of numeric values. If these cells contain 5, 10, `,20, and30, the result is still20`.
Example 4: Calculating the Average of Non-contiguous Ranges
Using AVERAGE:
=AVERAGE(A1:A5, C1:C5)AVERAGE can aggregate data from non-contiguous ranges. This formula calculates the mean among both A1:A5 and C1:C5, conveniently ignoring the blank cell in column B.
Example 5: Average Calculation in a Filtered List
Using AVERAGE:
=AVERAGE(SUBTOTAL(109, D1:D5), SUBTOTAL(109, E1:E5))When working with filtered data, combining the SUBTOTAL function with AVERAGE allows you to calculate the average only for visible (filtered) rows. This example computes the average of cells D1 through D5, taking into account only the visible rows.
Example 6: Calculating Conditional Averages
Using AVERAGE:
=AVERAGE(IF(G1:G5="Apples", H1:H5))AVERAGE can calculate conditional averages using an array formula. In this case, it computes the average of values in H1:H5 but only if G1:G5 contains “Apples.”
Example 7: Averaging Dates
Using AVERAGE:
=AVERAGE(Date1, Date2, Date3)The AVERAGE formula isn’t limited to numbers; it works with dates as well. This formula calculates the average date among Date1, Date2, and Date3.
Example 8: Averaging Negative Numbers
Using AVERAGE:
=AVERAGE(-5, -10, -15, -20, -25)AVERAGE works seamlessly with negative numbers. In this instance, it calculates the average of -5, -10, -15, -20, and -25, resulting in -15.
Example 9: Averaging with Multiple Criteria
Using AVERAGE:
=AVERAGE(IF(G1:G5="Apples", IF(H1:H5="Red", I1:I5)))To calculate the average based on multiple criteria, you can use nested array formulas with AVERAGE. This example computes the average of values in I1:I5 but only if G1:G5 contains “Apples” and H1:H5 contains “Red.”
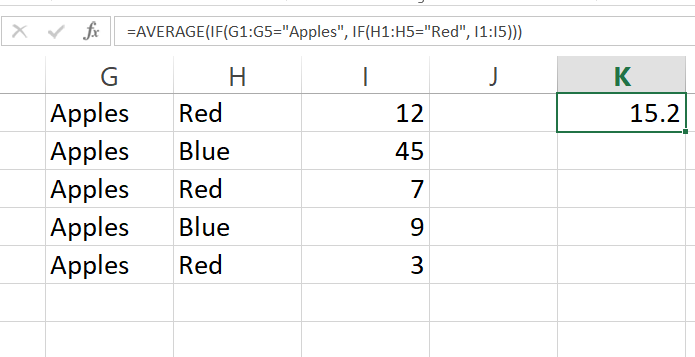
Conclusion
The AVERAGE formula in Excel is your reliable partner for calculating the mean or average of a set of numbers, regardless of the complexity of your data. By mastering the AVERAGE formula and its versatile applications, you equip yourself with a valuable tool for a wide range of data analysis tasks. Whether you’re working with financial data, survey responses, or any numeric dataset, the AVERAGE formula is your key to precise mean calculations. It’s a fundamental function that every Excel user should embrace to unlock the full potential of data analysis and decision-making.
Stay updated with Excelabcd. Join our WhatsApp channel.
Leave a Reply