Lesson#249: COUNTIF and COUNTIFS Functions: Conditional Counting
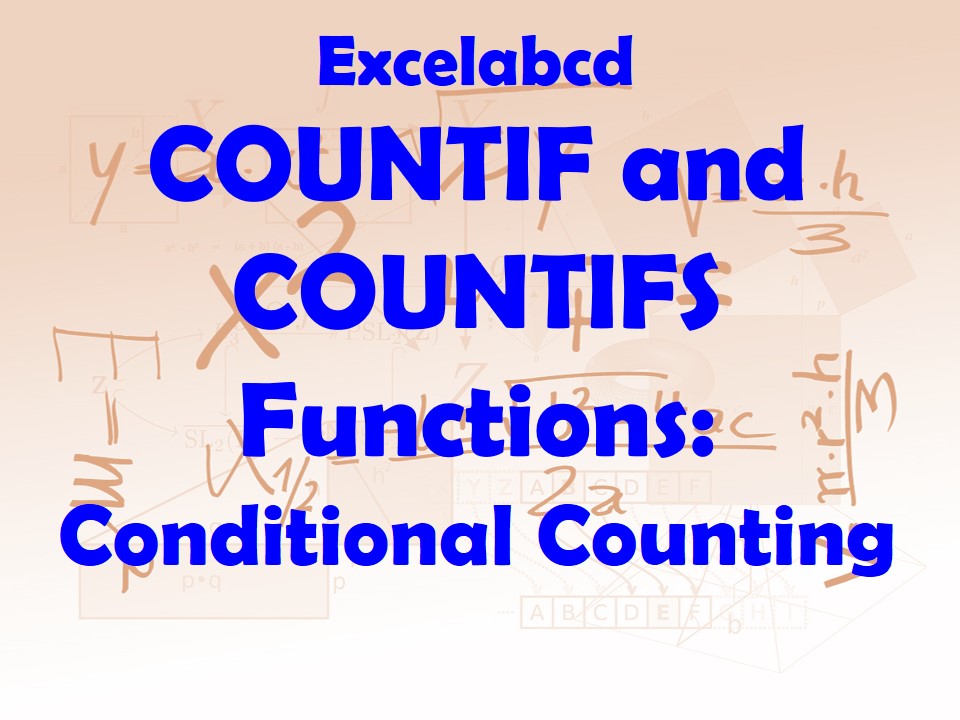
In the intricate landscape of Microsoft Excel, precision in data analysis is often synonymous with success. Two invaluable tools in this pursuit are the COUNTIF and COUNTIFS functions. These functions, often underestimated in their power, enable you to count cells meeting specific criteria. In this expert-level guide, we will delve deep into the usage of COUNTIF and COUNTIFS functions, employing the keyword “COUNTIF and COUNTIFS Functions” to underscore their significance. We’ll also elucidate the differences between these functions and provide you with a comprehensive set of 10 examples for each, showcasing their versatile applications.
Unveiling COUNTIF and COUNTIFS Functions
Before we immerse ourselves in examples, let’s grasp the key distinctions between COUNTIF and COUNTIFS:
COUNTIF Function:
=COUNTIF(range, criteria)- range: The range of cells to evaluate against the given criteria.
- criteria: The condition that determines which cells to count.
The COUNTIF function counts the number of cells in a range that meet a single specified condition.
COUNTIFS Function:
=COUNTIFS(criteria_range1, criteria1, [criteria_range2, criteria2], ...)- criteria_range1: The first range of cells to evaluate against the first condition.
- criteria1: The first condition.
- [criteria_range2, criteria2, …] (optional): Additional ranges and conditions.
The COUNTIFS function, on the other hand, extends this capability to count cells meeting multiple conditions.
Now, let’s explore these functions through a multitude of practical examples.
COUNTIF Function: Conditional Counting with a Single Criterion
Example 1: Basic COUNTIF Usage
Using COUNTIF:
=COUNTIF(A1:A5, ">5")In its simplest form, the COUNTIF function counts the number of cells in the range A1:A5 that are greater than 5.
Example 2: Counting Based on Text Criteria
Using COUNTIF:
=COUNTIF(B1:B5, "Apples")COUNTIF can count cells based on text criteria. This formula counts the occurrences of “Apples” in the range B1:B5.
Example 3: Conditional Counting with Cell Reference
Using COUNTIF:
=COUNTIF(D1:D5, E1)COUNTIF readily accommodates cell references. This example counts the occurrences of the value in cell E1 within the range D1:D5.
Example 4: Counting with Wildcards
Using COUNTIF:
=COUNTIF(F1:F5, "Mango*")COUNTIF supports wildcards. Here, it counts the cells in the range F1:F5 that start with “Mango.”
Example 5: Counting Based on Date Criteria
Using COUNTIF:
=COUNTIF(G1:G5, ">01/01/2023")COUNTIF excels at counting based on date conditions. In this instance, it counts cells in the range G1:G5 with dates greater than 01/01/2023.
Example 6: Conditional Counting with Logical Criteria
Using COUNTIF:
=COUNTIF(H1:H5, TRUE)COUNTIF can count based on logical criteria. Here, it counts cells in the range H1:H5 where the corresponding cell contains TRUE.
Example 7: Counting Based on Blank Cells
Using COUNTIF:
=COUNTIF(I1:I5, "")COUNTIF can count blank cells. In this case, it calculates the count of blank cells in the range I1:I5.
Example 8: Counting with Errors
Using COUNTIF:
=COUNTIF(J1:J5, "#VALUE!")COUNTIF can also count cells with errors. This formula counts cells in the range J1:J5 containing the #VALUE! error.
Example 9: Counting with Negation
Using COUNTIF:
=COUNTIF(K1:K5, "<>Red")COUNTIF allows negation. In this example, it counts cells in the range K1:K5 that are not equal to “Red.”
Example 10: Conditional Counting with Multiple Criteria
Using COUNTIF:
=COUNTIF(L1:L5, "Apples") + COUNTIF(L1:L5, "Bananas")COUNTIF can handle multiple criteria, although it necessitates separate functions. This formula calculates the total count of both “Apples” and “Bananas” in the range L1:L5.
COUNTIFS Function: Conditional Counting with Multiple Criteria
Example 11: Basic COUNTIFS Usage
Using COUNTIFS:
=COUNTIFS(C1:C5, "Apples", D1:D5, ">5")COUNTIFS excels at counting cells that meet multiple conditions simultaneously. This formula counts cells in the range C1:C5 where “Apples” are found in column C and the corresponding value in column D is greater than 5.
Example 12: Counting with Multiple Criteria
Using COUNTIFS:
=COUNTIFS(E1:E5, "Bananas", F1:F5, "<20")COUNTIFS is versatile in managing multiple conditions at once.
In this example, it counts cells in the range E1:E5 where “Bananas” are found in column E and the corresponding value in column F is less than 20.
Example 13: Counting with Date and Text Criteria
Using COUNTIFS:
=COUNTIFS(H1:H5, "Mango*", I1:I5, ">01/01/2023")COUNTIFS seamlessly combines text and date criteria. It counts cells in the range H1:H5 where values start with “Mango” in column H and have a date greater than 01/01/2023 in column I.
Example 14: Conditional Counting Across Different Ranges
Using COUNTIFS:
=COUNTIFS(K1:K5, "Apples", M1:M5, "<500")COUNTIFS can count cells from different ranges based on distinct criteria. Here, it counts cells in the range K1:K5 where “Apples” are found in column K and the corresponding value in column M is less than 500.
Example 15: Counting with OR Logic
Using COUNTIFS:
=COUNTIFS(O1:O5, "Apples", P1:P5, "Bananas")COUNTIFS can apply an OR logic. This formula counts cells in the range O1:O5 where “Apples” are found in column O or “Bananas” are found in column P.
Example 16: Conditional Counting with Multiple Criteria and Wildcards
Using COUNTIFS:
=COUNTIFS(R1:R5, "Mango*", S1:S5, ">1000")COUNTIFS seamlessly integrates wildcards and multiple conditions. It counts cells in the range R1:R5 where values start with “Mango” in column R and are greater than 1000 in column S.
Example 17: Counting with Complex Conditions
Using COUNTIFS:
=COUNTIFS(U1:U5, "Red", V1:V5, "Apples", X1:X5, ">=100")COUNTIFS can manage complex conditions adeptly. In this instance, it counts cells in the range U1:U5 where “Red” is found in column U, “Apples” are found in column V, and the corresponding value in column X is greater than or equal to 100.
Example 18: Counting with Logical Criteria
Using COUNTIFS:
=COUNTIFS(Z1:Z5, TRUE, AA1:AA5, FALSE)COUNTIFS can count based on logical criteria. This example counts cells in the range Z1:Z5 where the corresponding cell in column Z is TRUE and in column AA is FALSE.
Example 19: Conditional Counting with Complex Criteria and Error Handling
Using COUNTIFS:
=COUNTIFS(AC1:AC5, ">5", AE1:AE5, "<1000", AG1:AG5, "<>N/A")COUNTIFS adeptly manages complex criteria and errors. This formula counts cells in the range AC1:AC5 that are greater than 5 in column AC, less than 1000 in column AE, and not equal to #N/A in column AG.
Example 20: Counting Based on Blank and Non-Blank Cells
Using COUNTIFS:
=COUNTIFS(AI1:AI5, "Blank", AJ1:AJ5, "<>Blank")COUNTIFS can count based on blank and non-blank conditions. This example counts cells in the range AI1:AI5 that are labeled as “Blank” in column AI and are not blank (contain some value) in column AJ.
Conclusion
In the intricate world of Excel data analysis, precision and versatility are paramount. COUNTIF and COUNTIFS functions are your steadfast companions when it comes to conditional counting. Whether you need to count cells based on a single criterion or multiple complex conditions, these functions provide the accuracy and flexibility required to extract meaningful insights from your data. By mastering the art of COUNTIF and COUNTIFS, you gain the ability to perform in-depth analyses, making them indispensable tools in your Excel arsenal.
Stay updated with Excelabcd. Join our WhatsApp channel.
Leave a Reply