Lesson#242: Excel TRIM Function: Taming Extra Spaces in Text
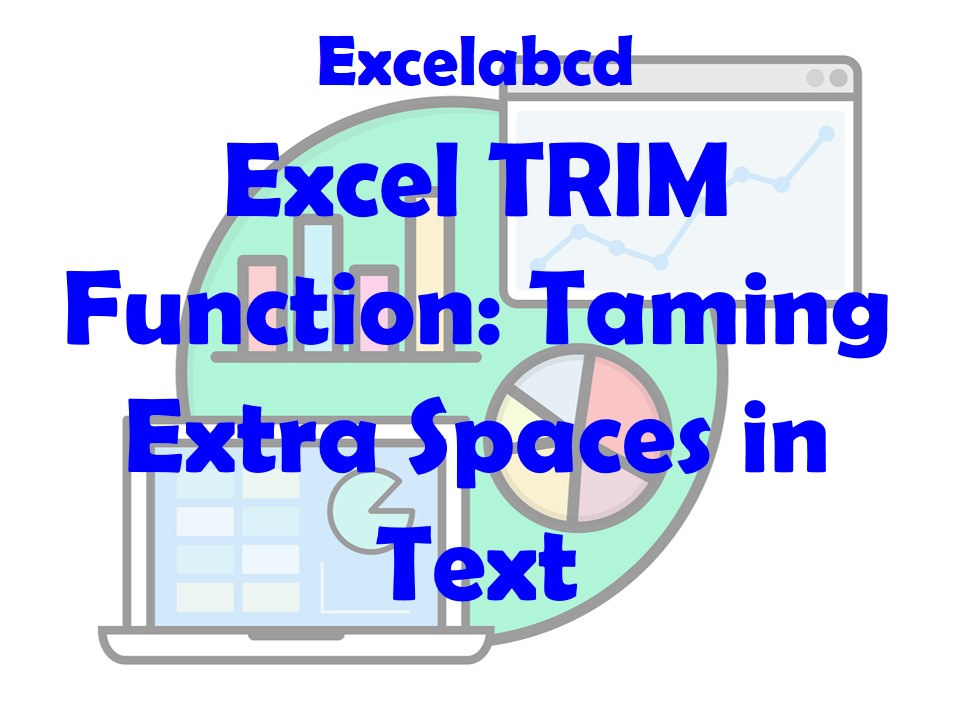
In the world of Excel, cleanliness and precision are paramount, especially when dealing with text data. The TRIM function is your trusty companion for eliminating excess spaces, be they leading, trailing, or in-between words. In this expert-level guide, we’ll unravel the potential of the Excel TRIM function, using the keyword “Excel TRIM Function” to underscore its importance. Furthermore, we’ll provide you with over 10 practical examples to demonstrate how TRIM can be your go-to tool for maintaining tidy and consistent text data in Excel.
Grasping the TRIM Function
Before we dive into practical examples, let’s understand the core syntax of the TRIM function:
=TRIM(text)- text: The text string or cell reference you want to clean up by removing extra spaces.
The TRIM function takes a text string or cell reference as its argument and returns a version of that text with all leading, trailing, and consecutive spaces reduced to single spaces. It’s a simple yet powerful function for ensuring text data remains clean and consistent.
Now, let’s explore a wide range of scenarios where the TRIM function can be your text-cleaning ally.
Examples of Text Cleaning with the TRIM Function
Example 1: Basic Text Cleaning
=TRIM(" Excel TRIM Function ")In this straightforward example, the TRIM function removes the leading and trailing spaces from the provided text, resulting in “Excel TRIM Function.”
Example 2: Cleaning Text in a Cell
=TRIM(A1)Suppose cell A1 contains the text ” Remove Extra Spaces “. The TRIM function, when applied to A1, returns “Remove Extra Spaces” by removing leading and trailing spaces.
Example 3: Handling Multiple Spaces
=TRIM("Clean up this text")This formula cleans up the text by removing extra spaces between words, resulting in “Clean up this text.”
Example 4: Cleaning Text in a Paragraph
=TRIM(A2)When applied to cell A2, which might contain an entire paragraph with inconsistent spaces, the TRIM function ensures uniform spacing and cleanliness.
Example 5: Cleaning Data from External Sources
=TRIM(B1)If you’re dealing with text data imported from external sources, the TRIM function can be invaluable for cleaning up any accidental extra spaces.
Example 6: Handling Leading and Trailing Tabs
=TRIM(" Clean up tabs ")This formula not only removes leading and trailing spaces but also handles other whitespace characters like tabs, resulting in “Clean up tabs.”
Example 7: Removing Extra Spaces in Names
=TRIM("John David Doe")The TRIM function is adept at handling situations where names or words are separated by multiple spaces, simplifying them to a single space, giving you “John David Doe.”
Example 8: Cleaning Data in a Database
=TRIM(C1)When working with databases or spreadsheets containing text data, the TRIM function can be essential for maintaining consistent formatting and readability.
Example 9: Handling Irregular Spacing
=TRIM("Text with irregular spacing")In this example, the TRIM function efficiently removes irregular spaces, leaving you with “Text with irregular spacing.”
Example 10: Cleaning Text in Formulas
=TRIM(CONCATENATE("Start", D1, "End"))Sometimes, you need to clean up text that’s part of a formula. Here, the TRIM function ensures that any extra spaces in the concatenated text are removed.
Example 11: Cleaning Text in an Address
=TRIM("123 Main Street, City")For tasks like cleaning address data, the TRIM function simplifies multiple spaces, providing you with “123 Main Street, City.”
Conclusion
The Excel TRIM function is a versatile tool for maintaining tidy and consistent text data in your spreadsheets. Whether you’re dealing with leading, trailing, or consecutive spaces, TRIM ensures that your text remains clean and error-free. By mastering this function, you gain the ability to clean up text data from various sources, eliminate inconsistencies, and enhance the readability and reliability of your Excel workbooks. It’s an essential tool for anyone working with text data, allowing you to keep your spreadsheets as pristine as possible.
Stay updated with Excelabcd. Join our WhatsApp channel.
Leave a Reply