Lesson#230: How to Recover Unsaved Excel Macros
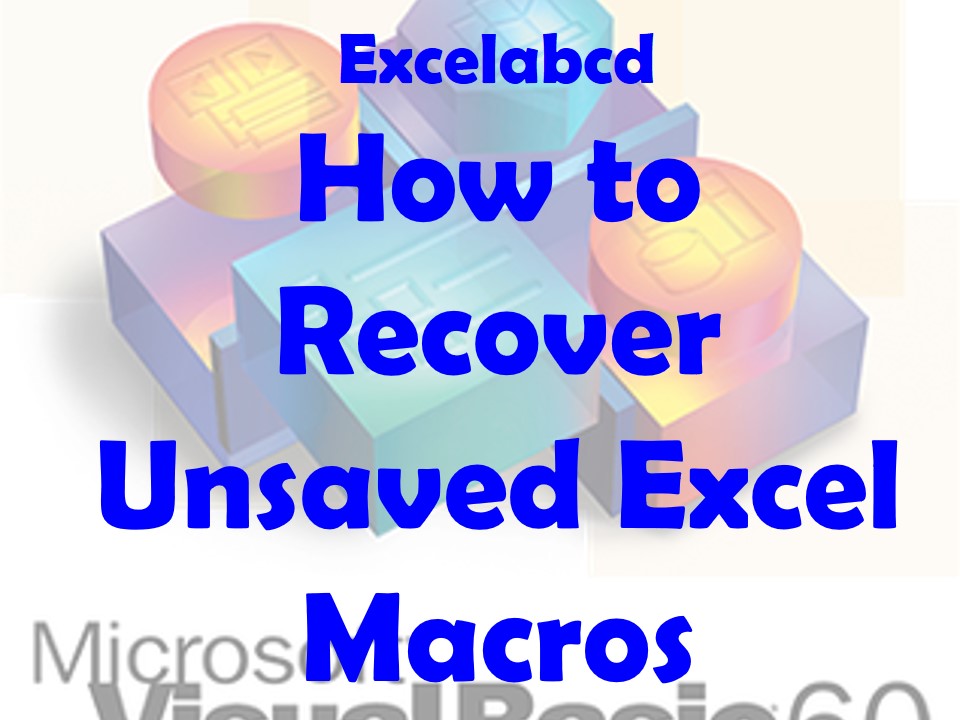
Microsoft Excel macros are powerful tools for automating repetitive tasks and enhancing your productivity. However, just like any other digital content, macros can be susceptible to unsaved changes or accidental deletions. Losing your hard work in Excel macros can be frustrating, but there’s hope. In this expert-level guide, we’ll explore the intricacies of recovering unsaved Excel macros, ensuring that you can retrieve your valuable automation scripts and continue working efficiently.
Understanding the Importance of Excel Macros
Excel macros are sets of instructions that allow you to automate tasks and streamline complex operations. They can save you time, reduce errors, and enhance the functionality of your spreadsheets. Given their significance, it’s crucial to know how to recover unsaved macros in case they are accidentally lost or deleted.
Common Scenarios for Losing Excel Macros
Several scenarios can lead to the loss of Excel macros:
- Accidental Deletion: You may mistakenly delete a macro module or a part of your macro code.
- Unsaved Changes: If you forget to save your Excel file after making changes to macros, those changes may be lost if Excel crashes or if the file is closed without saving.
- Corrupted Files: File corruption can result in the loss of macros or cause Excel to malfunction, preventing you from accessing your macros.
- External Factors: Viruses, malware, or issues with storage devices can lead to data loss, including your Excel macros.
Now, let’s explore expert techniques to recover unsaved Excel macros.
How to Recover Unsaved Excel Macros
1. Check the AutoRecover Folder:
Excel has an AutoRecover feature that periodically saves unsaved changes to a temporary folder. To check for unsaved macros:
- Open Excel.
- Click “File” in the ribbon.
- Select “Open.”
- In the “Open” dialog box, click the “Recent” option on the left.
- Scroll to the bottom of the Recent Workbooks list, and you should see a “Recover Unsaved Workbooks” option.
- Click “Recover Unsaved Workbooks.”
- Look for your unsaved Excel file containing the macros in the AutoRecover folder.
- Open the recovered file, and your macros should be intact.
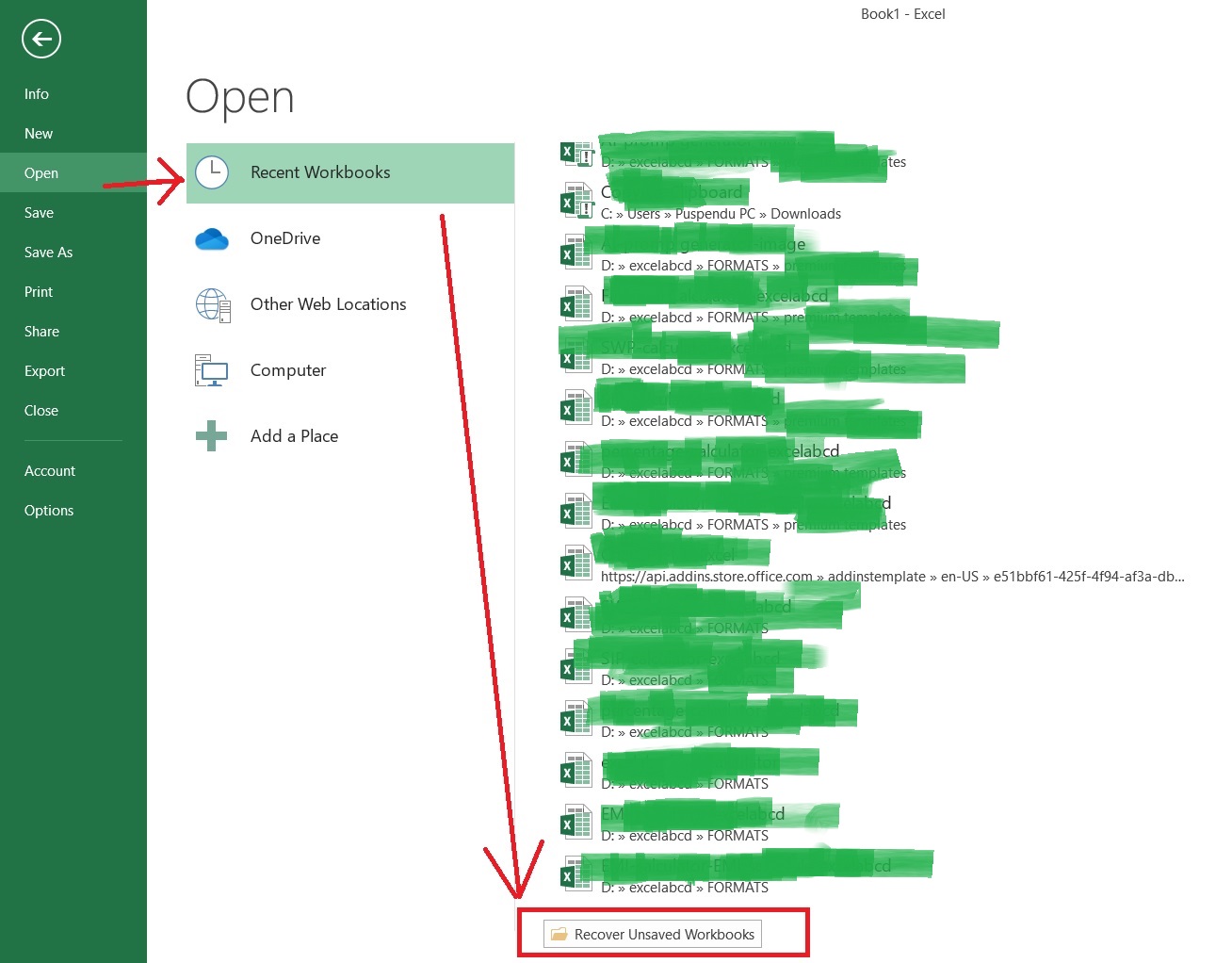
2. Recreate Macros from Memory:
If you can’t find your unsaved macros using the AutoRecover feature, consider recreating them from memory. This method may not retrieve your original code, but it allows you to rebuild your macros step by step.
3. Check Backup Files:
Excel often creates backup copies of your workbooks, including macros. Search for backup files with the .xlk or .xlb extensions. Open these files to see if they contain your macros.
4. Search for Temporary Files:
Temporary files created by Excel during your work session may contain unsaved macro code. You can search for these files on your computer and open them in Excel to recover macros.
5. Check Email Attachments:
If you’ve shared your Excel file with macros via email or another platform, you might find the last saved version in your sent items or received emails.
6. System Restore (Advanced):
If none of the above methods work and you suspect your macros were deleted due to file corruption or other issues, you can try a system restore to recover a previous version of your Excel file.
7. Data Recovery Software (Advanced):
For severe data loss situations, consider using data recovery software. These tools can sometimes recover deleted or lost Excel files, including macros.
Preventing Future Loss of Excel Macros
To avoid future loss of Excel macros, consider these preventive measures:
- Regular Backups: Make it a habit to back up your Excel files containing macros regularly. Store these backups in a safe location.
- Save Often: Save your work frequently, especially after making changes to your macros. Use the “Save” and “Save As” options in Excel to save different versions of your macros.
- Use Version Control: Consider using version control systems like Git to track changes in your macro code and easily revert to previous versions if needed.
- Backup Macros Separately: Export your macros to a separate file using Excel’s export feature. This way, you have a copy of your macros that can be imported into any Excel workbook.
- Antivirus and Malware Protection: Ensure your computer is protected against viruses and malware that can potentially corrupt or delete your Excel macros.
Conclusion
Losing unsaved Excel macros can be a setback, but with the expert techniques and preventive measures outlined in this guide, you can effectively recover your valuable automation scripts and minimize the risk of future loss. Excel macros are powerful tools for productivity, and knowing how to protect and recover them ensures that your automation efforts continue to streamline your tasks and enhance your Excel experience.
Leave a Reply