Lesson#226: Repairing Broken Excel Links to External Data
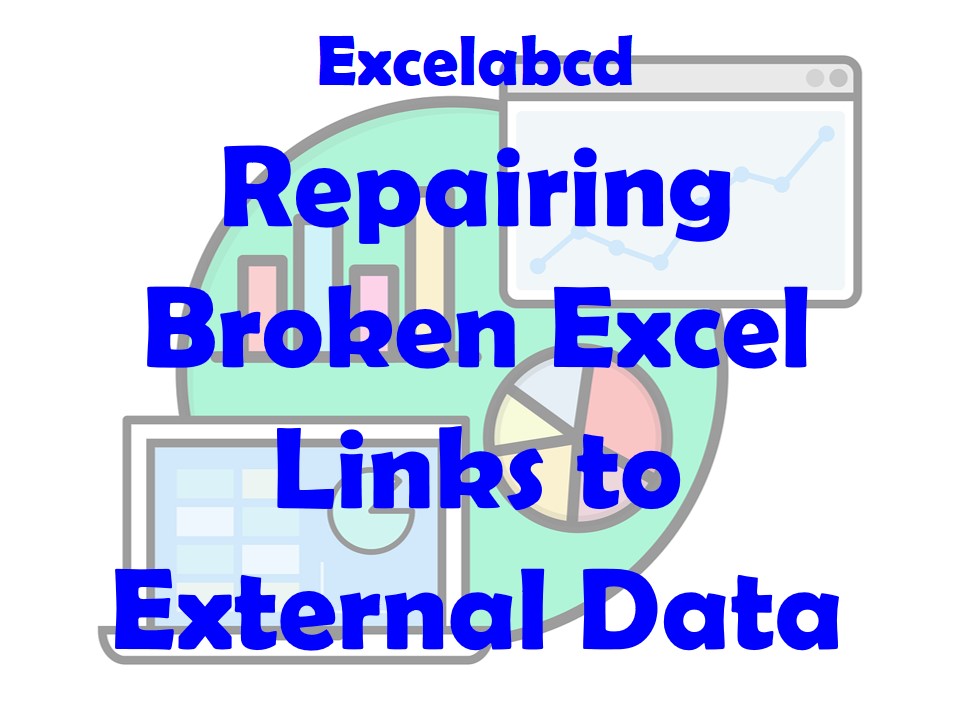
Excel is a powerful tool for data analysis and reporting, often used to gather data from various sources. While creating these dynamic workbooks, you might establish links to external data such as other Excel files, databases, or web content. These links allow your workbook to fetch real-time information, but they can become problematic when they break. In this expert-level guide, we’ll delve into the intricacies of repairing broken Excel links to external data, ensuring that your data retrieval processes remain seamless and reliable.
Understanding Excel Links to External Data
Excel links to external data are connections between your workbook and data sources outside of the current file. These sources can include:
- Other Excel Workbooks: Links to cells or ranges in other Excel files, either on your local drive or a network location.
- Databases: Connections to database systems like Microsoft Access, SQL Server, or Oracle.
- Web Content: Links to web pages, XML data, or other online resources.
These links enable your workbook to display and update data in real-time. However, they can break due to various reasons, leading to errors and inaccurate information.
Common Reasons for Broken Links
Excel links to external data can break for several reasons, including:
- File Movement: If you move or rename the source file, the link will break.
- File Deletion: If the source file is deleted, the link will break.
- Network Changes: Changes in network paths or server names can cause broken links.
- Security Settings: Security settings in Excel or your operating system might prevent data retrieval.
- Data Source Changes: If the structure or location of the data source changes, links can break.
Now, let’s explore expert techniques to repair these broken Excel links to external data.
Repairing Broken Links to External Data
1. Update the Link Manually:
If you know the new location or name of the external data source, you can update the link manually:
- Open the Excel file with the broken link.
- You’ll typically see a warning message indicating that the link is not valid. Click on the message.
- In the “Edit Links” dialog box, select the broken link and click “Change Source.”
- Navigate to the new location or file and select it.
- Confirm the changes, and Excel will attempt to update the link.
2. Use the “Edit Links” Dialog:
You can access the “Edit Links” dialog box directly to manage and repair links:
- In Excel, go to the “Data” tab (or “Edit” in older versions).
- Click “Edit Links” in the “Connections” group.
- In the “Edit Links” dialog box, select the broken link and click “Change Source” to update the link.
3. Relink Using Power Query (Get & Transform Data):
Power Query, available in Excel, is a powerful tool for data retrieval and transformation. You can use it to relink to external data sources:
- Go to the “Data” tab and click “Get Data.”
- Select your preferred data source type (e.g., From File > From Workbook for Excel files).
- Browse to the new location or file and follow the prompts to establish the connection.
- Replace the old data in your workbook with the new data.
4. Use a Connection File:
If you frequently link to the same external data source, consider using a connection file (like an Office Data Connection file) that specifies the source location. If the source changes, you can update the connection file rather than individual links.
5. VBA (Visual Basic for Applications):
For more advanced users, VBA can be a powerful tool to automate the process of repairing broken links. You can write VBA code to update links based on predefined rules or criteria.
6. Web Queries for Web Content:
If you’re dealing with broken links to web content, consider using web queries. You can create a new web query to fetch data from the updated web page.
Preventing Future Broken Links
Prevention is often the best cure. To avoid broken links in the future:
- Use Absolute References: When creating links, use absolute file paths or web URLs to minimize the risk of links breaking due to file movement or renaming.
- Document Changes: Keep a record of changes to data sources and update links accordingly.
- Use Named Ranges: Assign names to data ranges in external files or databases. This makes it easier to update links, even if the structure of the data changes.
- Regular Maintenance: Periodically review and update links in your Excel workbooks to ensure they remain accurate.
Conclusion
Repairing broken Excel links to external data is a critical skill for Excel users who rely on dynamic data retrieval. By mastering these expert-level techniques and following best practices for preventing future link issues, you can ensure that your Excel workbooks continue to provide accurate and up-to-date information, even when dealing with complex data sources and changing environments.
Leave a Reply