Lesson#222: Rescuing Excel File with Lost Data: An Expert Guide
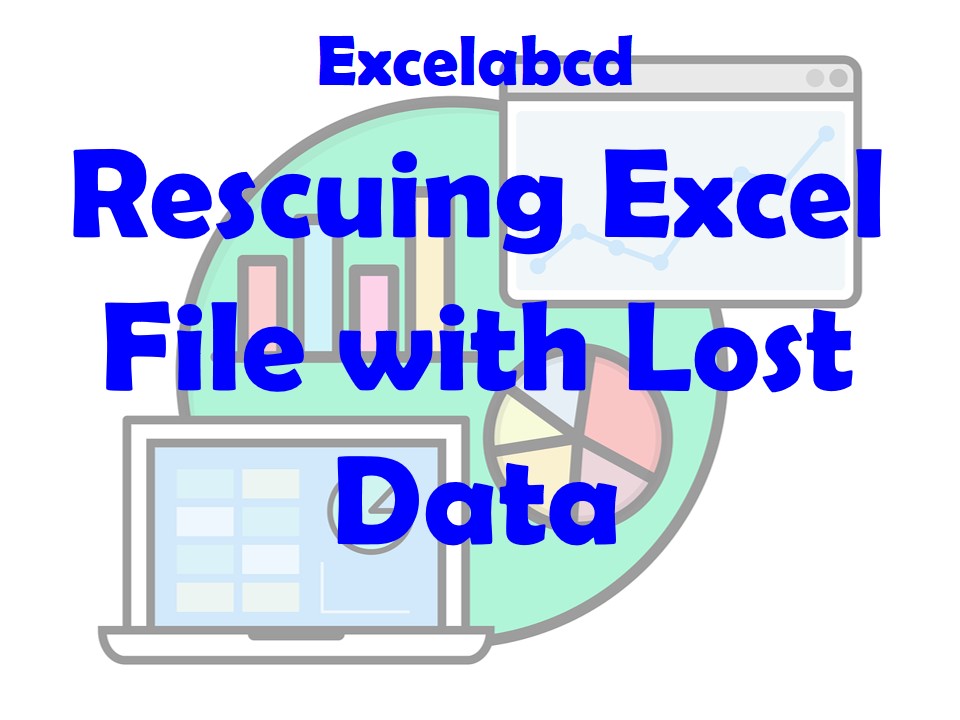
Imagine spending hours on a complex Excel spreadsheet, meticulously inputting data, and creating intricate formulas, only to have your hard work seemingly vanish due to an unexpected error or accidental deletion. It’s a nightmare scenario for anyone who relies on Excel for data management and analysis. In this expert-level guide, we’ll delve into the methods and techniques to rescue an Excel file with lost data, ensuring that your valuable information can be recovered and your productivity remains intact.
Understanding the Challenge: Why Data Loss Occurs in Excel
Before we explore the solutions, it’s essential to understand why data loss can happen in Excel. Several factors contribute to this frustrating problem:
- Accidental Deletion: It’s easy to mistakenly delete cells, rows, or even entire sheets, especially when working with large datasets.
- File Corruption: Excel files can become corrupted due to various reasons, such as software glitches, power outages, or incompatible add-ins. This corruption can lead to data loss.
- Overwriting Data: When you overwrite existing data with new information, the original data is often irretrievable unless you have a backup.
- Formulas and References: Incorrectly formulated formulas or references to non-existent cells can result in data displaying as errors (e.g., #N/A, #REF), making it appear lost.
Prevention Is Key: Tips to Avoid Data Loss in Excel
Before we delve into the methods for rescuing Excel files with lost data, let’s discuss preventive measures to minimize the risk of encountering this issue:
- Regular Backups: Create a backup routine for your Excel files. Save different versions of your file with meaningful names, and consider using cloud storage services with version history.
- AutoSave and AutoRecover: Ensure that Excel’s AutoSave and AutoRecover features are enabled. These features can automatically save and recover your work in case of unexpected issues.
- Data Validation: Implement data validation rules to prevent accidental data entry errors or deletions.
- Formula Auditing: Regularly use Excel’s formula auditing tools to check for errors in your formulas and ensure they reference the correct cells.
Rescuing Excel Files with Lost Data: Step-by-Step Solutions
Now, let’s explore the methods to rescue an Excel file with lost data. We’ll cover different approaches, depending on the specific situation you’re facing.
1. Check the Recycle Bin:
If you’ve accidentally deleted data within Excel, it might still be recoverable from the Windows Recycle Bin:
- Open the Recycle Bin on your desktop.
- Look for any Excel files that you suspect might contain the lost data.
- Right-click on the file and select “Restore” to return it to its original location.
2. Use Excel’s Undo Feature:
If you’ve recently deleted data or made changes, Excel’s Undo feature can be a lifesaver:
- Inside Excel, press
Ctrl + Zor click the “Undo” arrow on the toolbar to reverse your most recent actions. This can recover deleted cells or data.
3. Check Backup Copies:
If you’ve been following a backup routine, you might have saved copies of your Excel file with the lost data:
- Locate your backup copies, and open the one that contains the data you need.
4. Use the Recovered Unsaved Workbooks Feature:
Excel often auto-saves unsaved workbooks, which can be a treasure trove of lost data:
- Open Excel.
- Click on “File” > “Open.”
- In the left-hand pane, click on “Recent.”
- At the bottom of the recent files list, click on “Recover Unsaved Workbooks.”
- Look for your unsaved workbook containing the lost data and open it.
5. Check the Last Autosaved Version (Office 365 and Excel 2019):
If you’re using Office 365 or Excel 2019, these versions have an AutoSave feature:
- Open Excel.
- Go to “File” > “Info.”
- In the right-hand pane, click on “Manage Workbook” and select “Recover Unsaved Workbooks.”
- Look for the last autosaved version and open it.
6. Repair Corrupted Excel Files:
If the issue is due to file corruption, Excel has built-in repair tools:
- Open Excel.
- Go to “File” > “Open.”
- Navigate to the folder containing the corrupted file.
- Click on the file, then click the arrow next to the “Open” button and select “Open and Repair.”
7. Use Excel Recovery Software:
If none of the above methods work, consider using specialized Excel recovery software like Stellar Repair for Excel or Kernel for Excel Repair. These tools are designed to recover data from severely corrupted Excel files.
Conclusion
Experiencing data loss in Excel can be a frustrating and sometimes panic-inducing situation. However, with the methods and preventive measures outlined in this comprehensive guide, you can often rescue your Excel file with lost data and ensure your productivity remains intact. Remember to check the Recycle Bin, use Excel’s Undo and AutoSave features, access backup copies, explore the Recovered Unsaved Workbooks feature, and consider repair tools or specialized recovery software when necessary.
By following these strategies and maintaining a proactive approach to data management, you can significantly reduce the impact of data loss and continue to work effectively with your valuable Excel data.
Leave a Reply