Lesson#223: VBA Program to Keep Excel Files Always Saved

Data loss can be a devastating experience, especially when you’ve invested time and effort into creating complex Excel files. Accidents happen, whether due to unexpected crashes, power outages, or human error. However, there’s a powerful solution: using VBA (Visual Basic for Applications) to create a program that automatically saves your Excel files, ensuring that your data is secure and minimizing the risk of losing your work. In this expert-level guide, we’ll explore how to create a VBA program that keeps your Excel files always saved, offering peace of mind and data protection.
Understanding the Need for an Always-Saved Excel File
Excel is a versatile tool for data management and analysis, but it’s not immune to unexpected disruptions. Here are some common scenarios where an “always-saved” Excel file can save the day:
- Power Outages: A sudden power outage can result in unsaved changes and potential data loss.
- Software Crashes: Excel or your computer’s operating system may crash unexpectedly, causing you to lose your work.
- Human Error: Accidentally closing a file without saving or making inadvertent changes can lead to data loss.
- AutoSave Limitations: Excel’s AutoSave feature has limitations and doesn’t always capture every change.
By creating a VBA program that automates the saving process, you can mitigate the risk of data loss in these situations.
The Power of VBA: Automating Excel File Saving
VBA is a powerful tool that allows you to extend Excel’s functionality and automate tasks. In this case, we’ll use VBA to create a program that periodically saves your Excel file, ensuring that changes are saved even if you forget to do so manually.
Let’s dive into the step-by-step process of creating an “always-saved” Excel file using VBA:
1. Enable Developer Tab:
If you haven’t already, you need to enable the Developer tab in Excel. To do this:
- Click on “File” > “Options.”
- In the Excel Options dialog box, select “Customize Ribbon” from the left-hand menu.
- Check the “Developer” option on the right, then click “OK.”
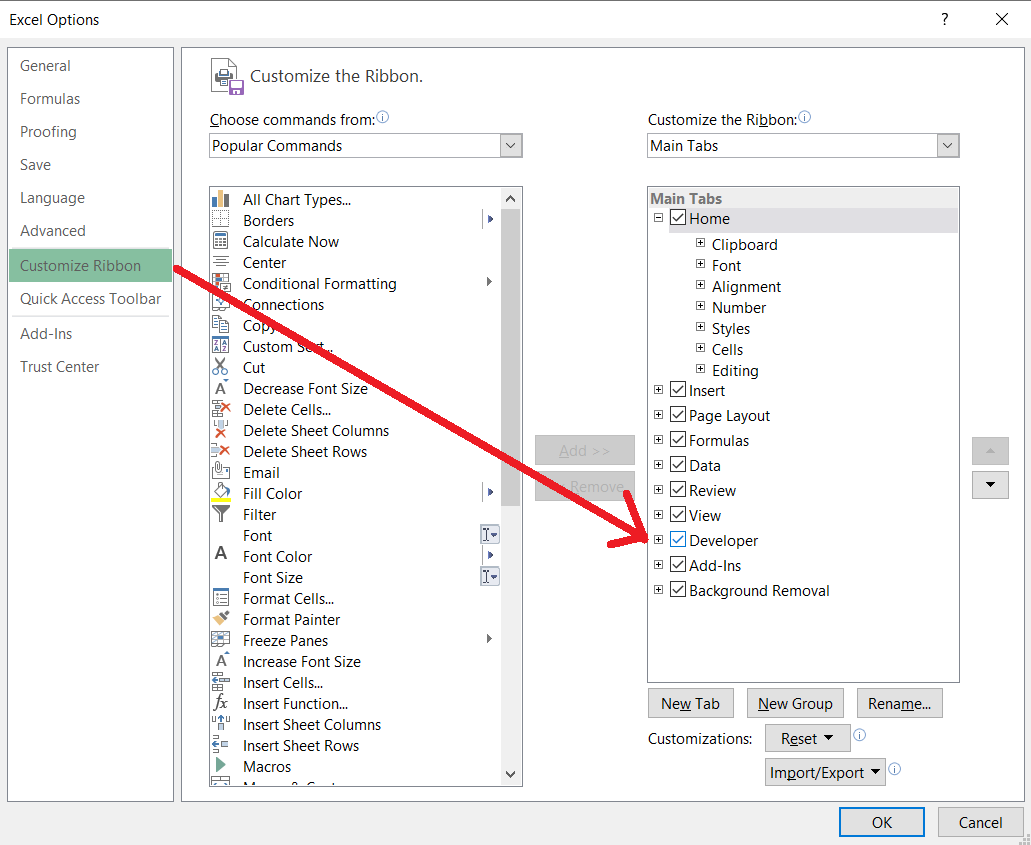
2. Access the Visual Basic for Applications Editor:
- Click on the “Developer” tab in the Excel ribbon.
- In the “Code” group, click on “Visual Basic” to open the Visual Basic for Applications (VBA) editor.
3. Create a New Module:
- In the VBA editor, click on “Insert” in the menu bar.
- Choose “Module” to insert a new module.
4. Write the VBA Code:
Now, you’ll write the VBA code that will automatically save your Excel file at specified intervals. Here’s a sample code:
Sub AutoSaveExcelFile()
Dim SaveInterval As Integer ' Set the save interval in minutes
Dim NextSaveTime As Double ' Next save time
' Define the save interval (in minutes)
SaveInterval = 10 ' Change this to your preferred interval
' Calculate the next save time
NextSaveTime = Now + TimeValue("00:" & SaveInterval & ":00")
' Schedule the first save
Application.OnTime NextSaveTime, "SaveFile"
End Sub
Sub SaveFile()
' Save the active workbook
ActiveWorkbook.Save
' Schedule the next save
Call AutoSaveExcelFile
End Sub
You can customize the SaveInterval variable to specify how often the file should be saved (in minutes).
5. Run the Macro:
- Close the VBA editor.
- To run the macro, press
Alt + F8to open the “Macro” dialog box. - Select “AutoSaveExcelFile” from the list and click “Run.”
6. Automatic Saving:
Once the macro is running, it will automatically save your Excel file at the specified intervals.
Tips for Effective Auto-Saving
Here are some additional tips to make your auto-saving program more effective:
- Choose an Appropriate Save Interval: Consider your workflow and how frequently you make changes to determine the ideal save interval. Be mindful not to set it too frequently, as this can impact performance.
- Regularly Back Up Your File: While auto-saving is a powerful tool, it’s essential to maintain regular backups of your Excel files. This provides an additional layer of protection.
- Keep an Eye on Macros: If you’re not familiar with VBA, be cautious when using macros. Ensure you understand the code you’re running, and only use trusted sources for VBA code.
Conclusion
Creating a VBA program to keep your Excel files always saved is a valuable strategy for safeguarding your data against unexpected disruptions and human errors. By automating the saving process, you can significantly reduce the risk of data loss and gain peace of mind knowing that your work is continuously protected.
Remember to customize the save interval to suit your workflow and maintain regular backups to ensure comprehensive data security. With this expert-level guide, you can harness the power of VBA to enhance your Excel experience and keep your valuable data safe and sound.
Leave a Reply