Lesson#224: Unhiding Hidden Rows and Columns in Excel
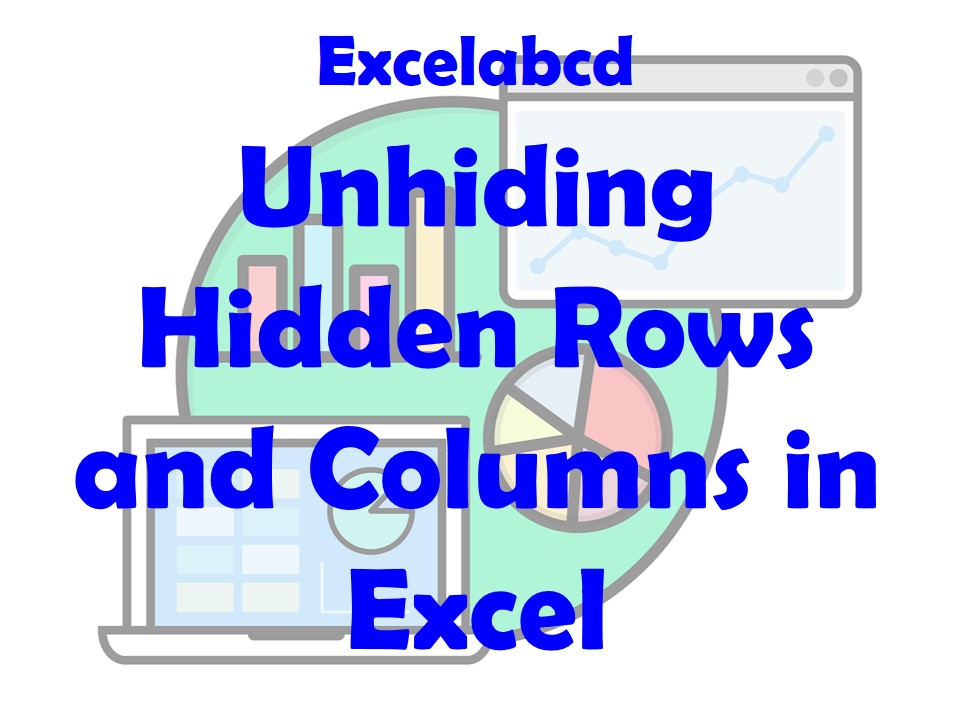
Excel’s ability to hide rows and columns is a handy feature for organizing and simplifying complex spreadsheets. However, there may come a time when you need to reveal what’s hidden, whether it’s to review data, make edits, or simply understand the structure of your spreadsheet. In this expert-level guide, we’ll delve into the techniques and best practices for unhiding hidden rows and columns in Excel, ensuring that you have full control over your data presentation.
Understanding the Need for Unhiding Rows and Columns
Before we explore the methods of unhiding hidden rows and columns in Excel, let’s discuss why this feature is essential:
- Data Review: When reviewing or auditing a spreadsheet, it’s crucial to see all the data, including hidden rows and columns, to ensure accuracy.
- Data Entry and Editing: Sometimes, you might need to edit or enter data in rows or columns that were previously hidden. Unhiding them temporarily allows you to make necessary changes.
- Structural Understanding: Unhiding hidden rows and columns can help you understand the structure of a complex spreadsheet, making it easier to navigate and work with.
Now, let’s explore the methods for unhiding hidden rows and columns in Excel.
Unhiding Hidden Rows
1. Using the Format Dialog:
- Select the row headers on both sides of the hidden rows. For example, if rows 5 to 10 are hidden, select rows 4 and 11.
- Right-click and choose “Format Cells” from the context menu.
- In the Format Cells dialog box, go to the “Protection” tab.
- Uncheck the “Hidden” option under the “Visibility” section.
- Click “OK.”
The hidden rows will now be visible.
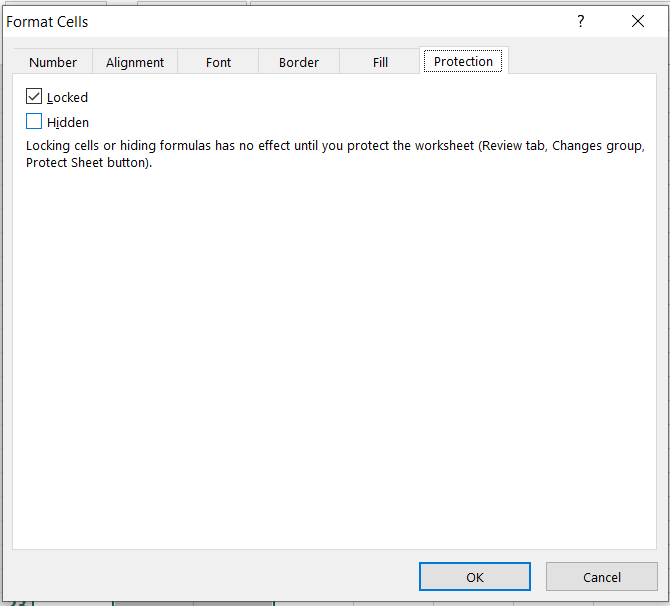
2. Using the Home Tab:
- Select the row headers on both sides of the hidden rows, as mentioned earlier.
- Go to the “Home” tab in the Excel ribbon.
- In the “Cells” group, click on “Format.”
- Choose “Unhide Rows.”
The hidden rows will become visible.
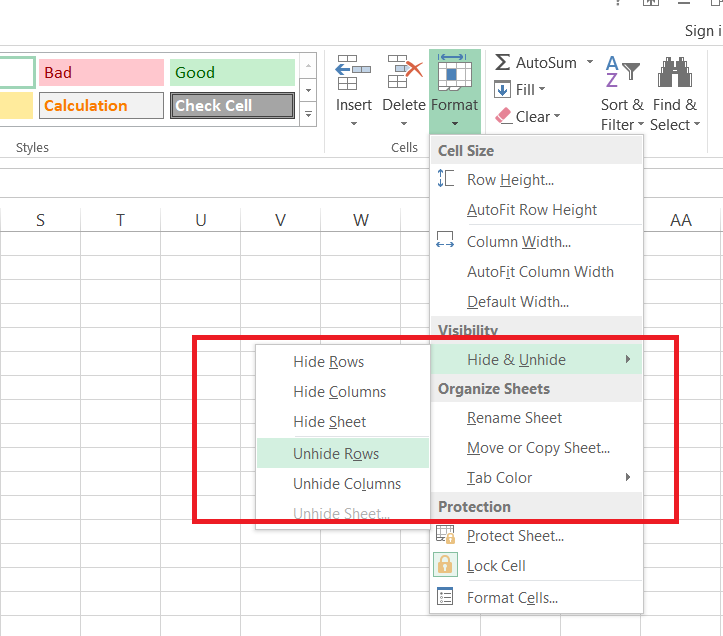
3. VBA (Visual Basic for Applications):
If you have many hidden rows and need to unhide them programmatically, you can use VBA. Here’s a sample code to unhide all rows in a worksheet:
Sub UnhideAllRows()
Rows.Hidden = False
End SubUnhiding Hidden Columns
1. Using the Format Dialog:
- Select the column headers on both sides of the hidden columns. For example, if columns B to E are hidden, select columns A and F.
- Right-click and choose “Format Cells” from the context menu.
- In the Format Cells dialog box, go to the “Protection” tab.
- Uncheck the “Hidden” option under the “Visibility” section.
- Click “OK.”
The hidden columns will now be visible.
2. Using the Home Tab:
- Select the column headers on both sides of the hidden columns, as mentioned earlier.
- Go to the “Home” tab in the Excel ribbon.
- In the “Cells” group, click on “Format.”
- Choose “Unhide Columns.”
The hidden columns will become visible.
3. VBA (Visual Basic for Applications):
To unhide all columns in a worksheet using VBA, you can use the following code:
Sub UnhideAllColumns()
Columns.Hidden = False
End SubUnhiding Multiple Specific Rows or Columns
If you want to unhide specific rows or columns that aren’t contiguous (i.e., not next to each other), you can do so using the “Go To” feature:
- Press
Ctrl + G(orF5) to open the “Go To” dialog. - In the dialog, enter the reference for the hidden rows or columns. For example, to unhide rows 5 and 10, enter “5:5, 10:10” for rows or “B:B, E:E” for columns.
- Click “OK.”
The specified rows or columns will be visible again.
Conclusion
Unhiding hidden rows and columns in Excel is a fundamental skill for anyone working with spreadsheets. Whether you need to review data, make edits, or gain a better understanding of your spreadsheet’s structure, knowing how to reveal hidden elements is invaluable.
In this expert guide, we’ve explored various methods for unhiding rows and columns, from using the Format Cells dialog to VBA automation. By mastering these techniques, you can work efficiently with Excel and maintain full control over your data presentation, ultimately improving your productivity and data management capabilities.
Leave a Reply