Lesson#221: How to Recover Excel Password: Expert-Level Guide
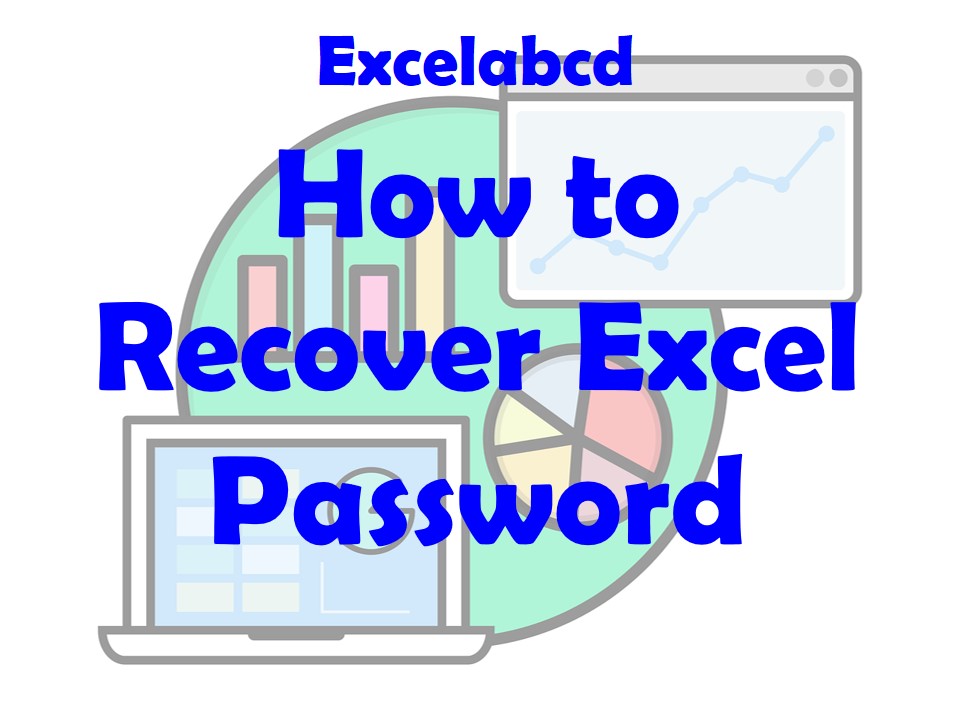
Password protection is a crucial aspect of data security in Excel. However, there may come a time when you forget or misplace your Excel password, leaving you locked out of your own spreadsheet. In this comprehensive guide, we’ll explore advanced techniques and methods to recover an Excel password, ensuring you can regain access to your important data while adhering to ethical and legal considerations.
Understanding the Need for Excel Password Recovery
Excel passwords serve as a critical security measure, protecting sensitive information from unauthorized access. There are two types of passwords in Excel: a password to open a workbook and a password to modify it.
A password to open prevents unauthorized users from even opening the Excel file. On the other hand, a password to modify allows you to open the file but restricts changes like editing, formatting, or deleting data.
It’s essential to remember your passwords or store them securely. However, situations can arise where you forget your Excel password. In such cases, it’s crucial to explore ethical and legal methods to recover it.
Ethical Considerations
Before we dive into the techniques for Excel password recovery, it’s essential to highlight ethical considerations. Password protection is in place to safeguard sensitive information. Attempting to recover a password should always be done with permission and for legitimate purposes, such as accessing your own files.
Unauthorized attempts to recover someone else’s password or using these techniques for malicious intent are not only unethical but also potentially illegal. Always act within the boundaries of the law and respect privacy and data security.
Excel Password Recovery Methods
1. Use Excel’s Built-in Features:
Excel provides built-in features that can help recover passwords, primarily if you’ve forgotten the password to open a workbook.
- Open the Excel file.
- If prompted for a password, try leaving it blank. Some users set passwords without realizing it or later forget they’ve done so.
- If that doesn’t work, try your typical passwords. Sometimes, passwords set for Excel files are similar to passwords used for other accounts.
2. Password Hint:
If you’ve set a password hint when creating the Excel file, it can be a valuable clue.
- On the password entry screen, if available, click on “Hint” or look for a small lightbulb icon.
- The hint you provided may jog your memory and help you recall the password.
3. Ask the Creator:
If you’re not the creator of the Excel file, consider contacting the person who created it. They may have the password or be able to provide you with the necessary information.
4. Use a Trusted Password Manager:
If you’ve used a password manager, check to see if the Excel password is stored within it. Popular password managers like LastPass or Dashlane often store such information.
5. Online Password Recovery Services:
Several online services and tools claim to recover Excel passwords. Be cautious when using these services and ensure they have a good reputation. Remember that uploading sensitive files to an online service carries risks.
6. VBA Macro Code:
If you’ve forgotten a password to modify the Excel file, you can use VBA (Visual Basic for Applications) code to remove or bypass the password.
- Press
Alt + F11to open the VBA editor. - Insert a new module.
- Paste the following code into the module:
Sub RemovePassword()
Dim ws As Worksheet
For Each ws In Worksheets
ws.Unprotect Password:="YourPasswordHere"
Next ws
End Sub
- Replace
"YourPasswordHere"with the actual password. - Run the code by pressing
F5.
Keep in mind that this method is effective for removing password protection on worksheets, not for opening password-protected workbooks.
7. Third-party Password Recovery Software:
When all else fails, you can consider using third-party password recovery software designed explicitly for Excel. Tools like “Passper for Excel” or “AccentEPR” are known for their effectiveness.
- Download and install the chosen software.
- Follow the instructions provided by the software to recover the password.
Conclusion
Forgetting or misplacing your Excel password can be a frustrating experience, but it doesn’t have to result in data loss. In this expert-level guide, we’ve explored various ethical methods to recover an Excel password, emphasizing the importance of respecting data privacy and security.
Always remember to act within the boundaries of the law and use these techniques responsibly, ensuring they are applied for legitimate purposes and with proper authorization. Whether you rely on Excel’s built-in features, use a trusted password manager, or employ VBA code or third-party software, you have options to regain access to your important data while maintaining ethical standards.
Leave a Reply