Lesson#197: How to Make an Age Calculator in Excel
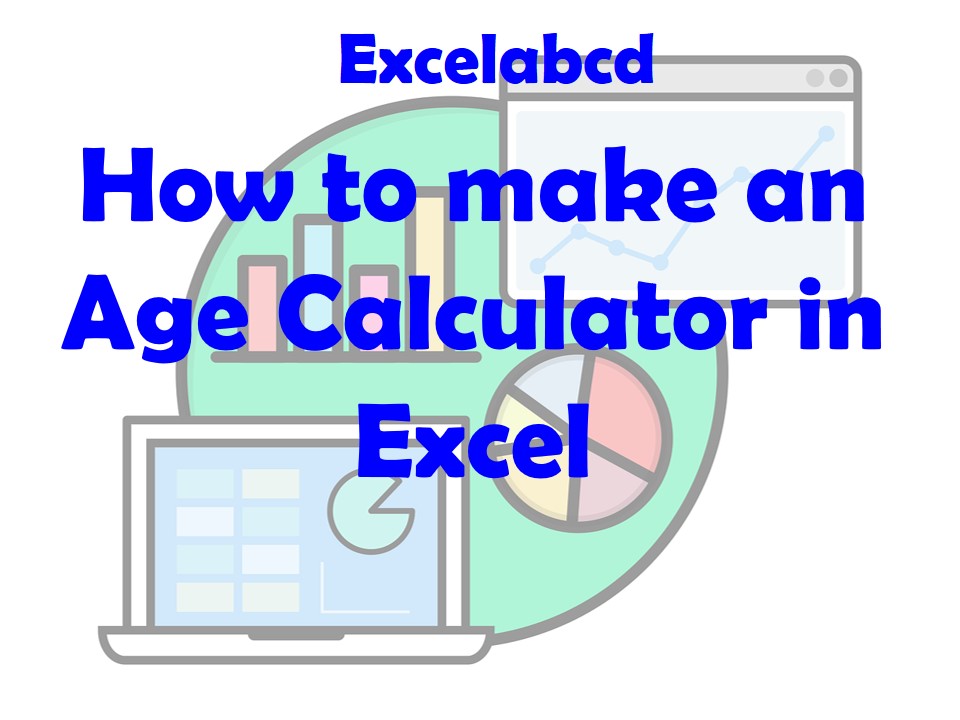
Excel is a powerful tool for organizing and analyzing data, and it can be used for many purposes, including creating an age calculator. In this article, we will show you how to make a simple age calculator in Excel using the DATEDIF formula.
Step 1: Open a new Excel spreadsheet
To start, open a new Excel spreadsheet and make sure that you have the necessary data to create the calculator. You will need a column for the birthdate and a column where you want the calculated age to appear.
Step 2: Enter the birthdate
In the first column, enter the birthdate of the person you want to calculate the age for. It’s important to make sure that the date is entered in the correct format (DD/MM/YYYY) so that Excel can recognize it as a date.
Step 3: Use the DATEDIF formula
In the second column, where you want the calculated age to appear, enter the formula “=DATEDIF(A2,TODAY(),”y”)” (without quotation marks). This formula uses the DATEDIF function to calculate the number of years between the birthdate in cell A2 and today’s date. The “y” parameter tells Excel to calculate the difference in years.
Step 4: Apply the formula to the rest of the cells
Once you have entered the formula in the first cell, you can easily apply it to the rest of the cells by dragging the fill handle down to the rest of the rows.
Step 5: Format the calculated age cells
To make the calculated age more readable, you can format the cells to show the age as a number with no decimal places. To do this, select the cells with the calculated age, right-click, and select Format Cells. In the Number tab, select Number and set the Decimal places to 0.
Step 6: Add additional columns to show months and days
You can also add additional columns to show the age in months and days by using the same formula but with a different parameter. For example, to calculate the age in months, you would use the formula “=DATEDIF(A2,TODAY(),”m”)”.
Step 7: Add validation
You can add validation to your sheet, so that if the date entered is greater than today’s date, it will show an error message. This can be done by using the IF function and the ISERROR function.
In conclusion, making an age calculator in Excel is a simple process. It can save you time and effort when working with large amounts of data. You can do it by using the DATEDIF formula and a few basic Excel functions. You can easily calculate the age of people in your spreadsheet. With the help of Excel, you can create a powerful age calculator that automatically calculates a person’s age based on their birthdate, and even show the age in years, months, and days.
Here is an Age calculator for you.
Download
Leave a Reply