Lesson#245: MAX and MIN Functions in Excel: Discovering Extremes

In the realm of Microsoft Excel, the MAX and MIN functions stand as reliable tools for identifying the highest and lowest values within a dataset. These functions are invaluable for tasks like finding the maximum sales figure, the earliest date, or the smallest inventory quantity. In this expert-level guide, we will explore the versatility of the MAX and MIN functions, using the keyword “MAX and MIN Functions” to highlight their importance. We’ll provide you with 10 practical examples that demonstrate how these functions can be your go-to tools for uncovering the extremes in Excel.
Unveiling the Power of MAX and MIN Functions
Before we delve into the examples, let’s understand the syntax and purpose of the MAX and MIN functions:
MAX Function:
=MAX(number1, [number2], ...)- number1: The first number or range to be analyzed.
- [number2] (optional): Additional numbers or ranges you want to include in the analysis, up to a maximum of 255 arguments.
The MAX function identifies the highest value within a set of numbers or numeric ranges.
MIN Function:
=MIN(number1, [number2], ...)The MIN function shares the same syntax as MAX but serves the opposite purpose. It pinpoints the lowest value within a set of numbers or numeric ranges.
Now, let’s explore the examples.
Examples of Extreme Value Identification with MAX and MIN Functions
Example 1: Basic Usage
Using MAX:
=MAX(5, 10, 15, 20)The MAX function identifies the highest value among 5, 10, 15, and 20, yielding a result of 20.
Using MIN:
=MIN(5, 10, 15, 20)In contrast, the MIN function identifies the lowest value among the same set, resulting in 5.
Example 2: Finding the Maximum in a Range
Using MAX:
=MAX(A1:A5)To locate the maximum value within a range (A1:A5), the MAX function is used. If these cells contain 10, 15, 20, 25, and 30, the outcome is 30.
Using MIN:
=MIN(A1:A5)MIN uncovers the lowest value in the same range, which in this case is 10.
Example 3: Handling Blank Cells
Using MAX:
=MAX(C1:C5)In scenarios with blank cells, the MAX function intelligently ignores these blanks and focuses on the numeric values. For instance, if these cells contain 5, 10, `,20, and30, the result is30`.
Using MIN:
=MIN(C1:C5)MIN operates similarly with blank cells, resulting in 5.
Example 4: Identifying Maximum in Non-contiguous Ranges
Using MAX:
=MAX(A1:A5, C1:C5)MAX can handle non-contiguous ranges. This formula finds the highest value among both A1:A5 and C1:C5, ignoring the blank cell in column B.
Using MIN:
=MIN(A1:A5, C1:C5)MIN operates similarly with non-contiguous ranges, identifying the lowest value in both sets of data.
Example 5: Finding the Maximum in a Filtered List
Using MAX:
=MAX(SUBTOTAL(109, D1:D5), SUBTOTAL(109, E1:E5))When working with filtered data, you can use the SUBTOTAL function combined with MAX to calculate the maximum only for visible (filtered) rows. This example locates the highest value in cells D1 through D5, considering only the visible rows.
Using MIN:
=MIN(SUBTOTAL(109, D1:D5), SUBTOTAL(109, E1:E5))MIN works in the same manner as MAX when it comes to calculating the minimum in filtered lists, considering only the visible rows.
Example 6: Identifying Maximum Based on Multiple Criteria
Using MAX:
=MAX(IF(G1:G5>10, H1:H5))To find the highest value based on a specific criterion, you can use an array formula with MAX. This example identifies the highest value in H1:H5 but only if G1:G5 contains values greater than 10.
Using MIN:
=MIN(IF(G1:G5>10, H1:H5))MIN can be utilized in the same way to uncover the lowest value based on specific criteria.
Example 7: Finding the Maximum in Multiple Sheets
Using MAX:
=MAX(Sheet1!A1, Sheet2!A1)Excel allows you to reference cells from multiple sheets. Here, the MAX function identifies the highest value between cell A1 in both Sheet1 and Sheet2.
Using MIN:
=MIN(Sheet1!A1, Sheet2!A1)MIN operates similarly, locating the lowest value between the two cells in different sheets.
Example 8: Identifying the Maximum in Dates
Using MAX:
=MAX(Date1, Date2, Date3)The MAX function is not limited to numbers; it can be used with dates as well. This formula identifies the latest date among Date1, Date2, and Date3.
Using MIN:
=MIN(Date1, Date2, Date3)Conversely, MIN can locate the earliest date among Date1, Date2, and Date3.
Example 9: Identifying Maximum Using Multiple Conditions
Using MAX:
=MAX(IF(G1:G5="Apples", IF(H1:H5="Red", I1:I5)))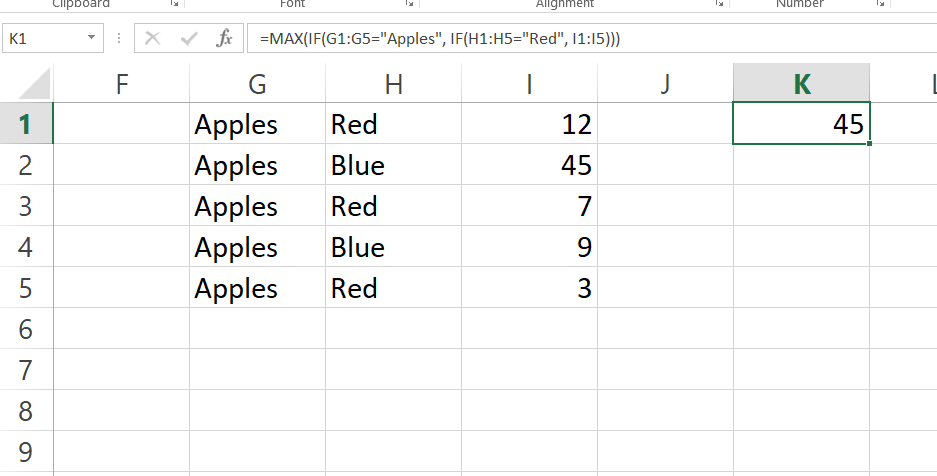
To find the highest value based on multiple criteria, you can use nested array formulas with MAX. This example identifies the highest value in I1:I5, but only if G1:G5 contains “Apples” and H1:H5 contains “Red.”
Using MIN:
=MIN(IF(G1:G5="Apples", IF(H1:H5="Red", I1:I5)))MIN can be utilized in the same way to uncover the lowest value based on multiple criteria.
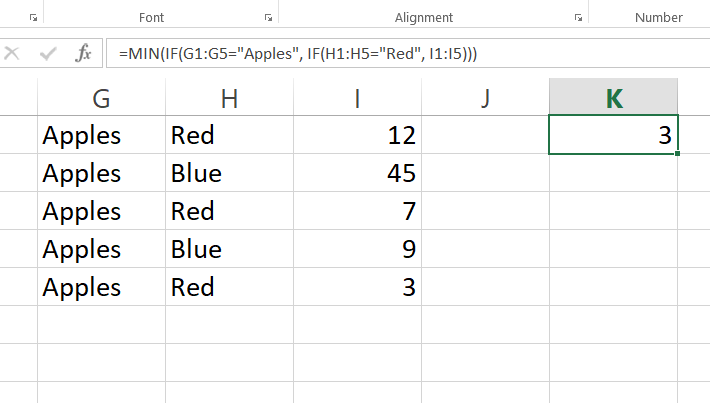
Conclusion
The MAX and MIN functions in Excel are your compasses for navigating the extremes in your numeric data. They empower you to effortlessly identify the highest and
lowest values, regardless of the complexities within your dataset. By mastering these functions and understanding their diverse applications, you’ll gain a powerful toolset for a wide array of data analysis tasks. MAX and MIN functions are essential companions for anyone working with numerical data in Excel, making them indispensable tools for informed decision-making.
Stay updated with Excelabcd. Join our WhatsApp channel.
Leave a Reply