Lesson#208: 5 Effective Ways to Hide Data in an Excel Workbook
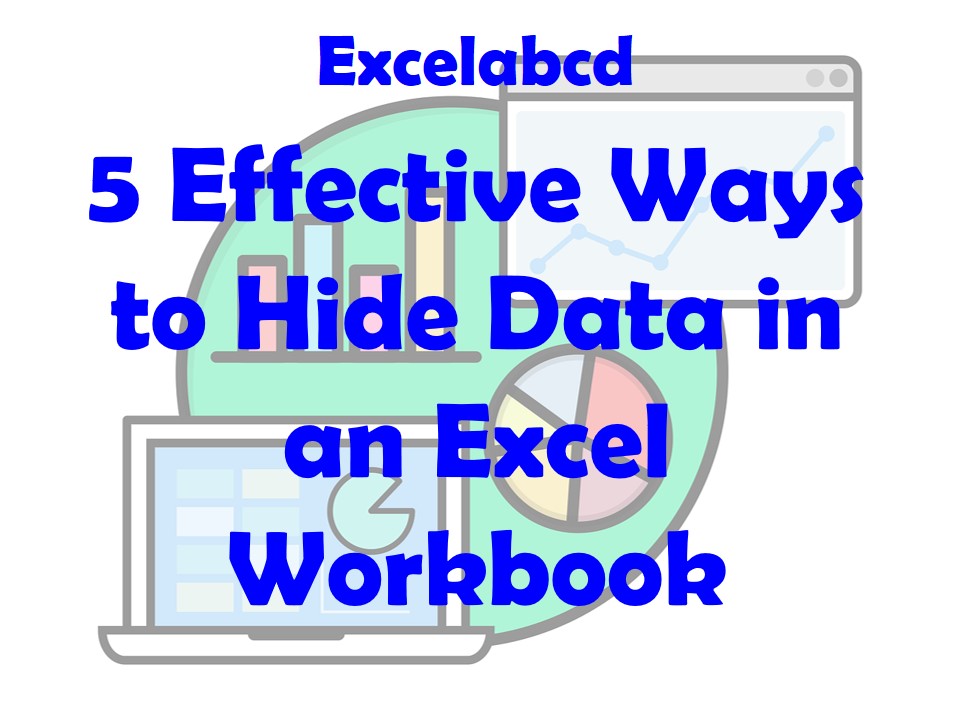
Microsoft Excel is a strong data-organization and analysis application. To preserve sensitive information or to simplify the display for presentation purposes, you may need to hide specific data within an Excel worksheet. In this post, we’ll look at five efficient ways to hide data in an Excel spreadsheet, allowing you to retain your privacy while focusing on important information.
Hide Worksheets:
The simplest way to hide data in Excel is by hiding entire worksheets. To do this, right-click on the worksheet tab at the bottom of the Excel window, select “Hide,” and the sheet will disappear. This method is useful when you want to prevent accidental modifications or restrict access to specific information within the workbook. To unhide a hidden worksheet, right-click on any visible sheet and choose “Unhide” to reveal the hidden sheet(s).
Hide Columns or Rows:
If you want to hide specific columns or rows containing sensitive data, Excel offers an easy solution. To hide columns, select the column(s) you wish to hide, right-click on the selection, choose “Hide,” and the selected columns will vanish. Similarly, you can hide rows by selecting the row(s) and following the same procedure. This method is helpful when you want to conceal specific data points within a worksheet without removing them entirely.
Cell Formatting:
Excel provides various formatting options to hide data within individual cells. One effective method is to change the font color to match the cell background color. Select the desired cell(s), click on the “Font Color” button in the toolbar, and choose the same color as the cell background. This will effectively hide the content while still preserving the cell’s dimensions. Be cautious when using this method, as it may be possible for others to reveal the hidden data by changing the cell’s formatting.
Protecting Cells:
Excel allows you to protect specific cells within a worksheet, preventing others from modifying their contents. By protecting cells, you can hide critical data while still allowing users to view surrounding information. To do this, select the desired cell(s), right-click, choose “Format Cells,” and navigate to the “Protection” tab. Check the “Locked” box and protect the worksheet by clicking on “Review” in the toolbar, selecting “Protect Sheet,” and setting a password if desired. Remember to unlock any cells that need to be editable before protecting the sheet.
Using Excel’s Hidden Feature:
Excel has a lesser-known feature called “Custom Views” that allows you to create multiple views of the same workbook, each with its own visible and hidden elements. It enables you to hide or show specific worksheets, columns, rows, and even filter settings according to your requirements. To access this feature, go to the “View” tab in the Excel toolbar, click on “Custom Views,” and follow the prompts to create and manage custom views.
Conclusion:
Hiding data in an Excel workbook can be essential for privacy, security, and improving data presentation. Excel includes numerous effective methods for hiding entire spreadsheets, select columns or rows, or individual cell contents. You can protect sensitive information while keeping a clean and organised workbook by using various approaches, such as concealing worksheets, columns, or rows, applying cell formatting, protecting cells, and utilizing Excel’s secret feature, Custom Views. Remember to utilize these strategies properly and to make the hidden data easily accessible to those who require it.
0 Comments on “Lesson#208: 5 Effective Ways to Hide Data in an Excel Workbook”