Lesson#129: An overview of Formula Auditing in Excel
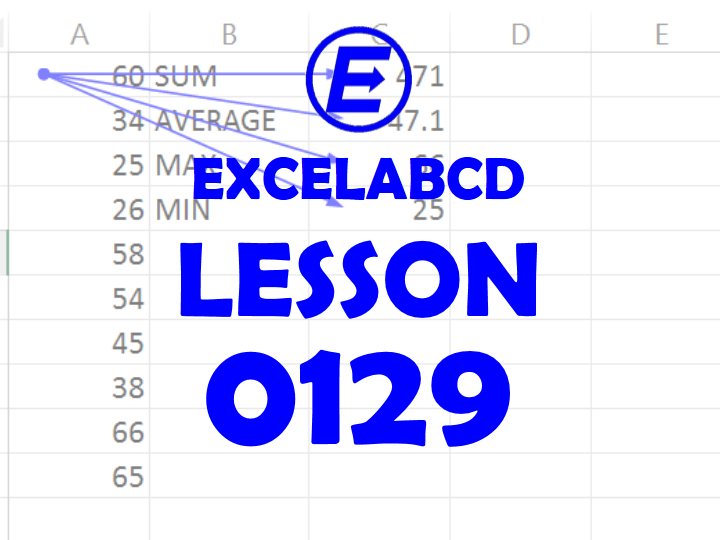
Hello friend! I am going to share some information about Formula Auditing in Microsoft Excel.
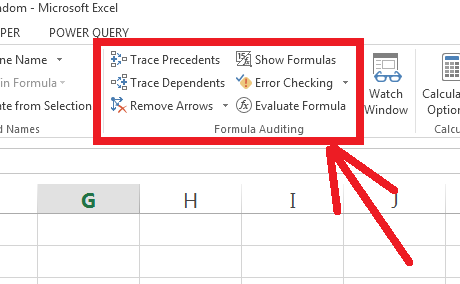
In the Formula ribbon, you can get a group of features named Formula Auditing. It includes
- Trace Precedents
- Trace Dependents
- Remove Arrows
- Show Formulas
- Error Checking
- Evaluate Formula
Trace Precedents – Show arrows that indicate which cells affect the value of the currently selected cells.
That means you will be shown those cells from where the formula in selected cells is taking reference.
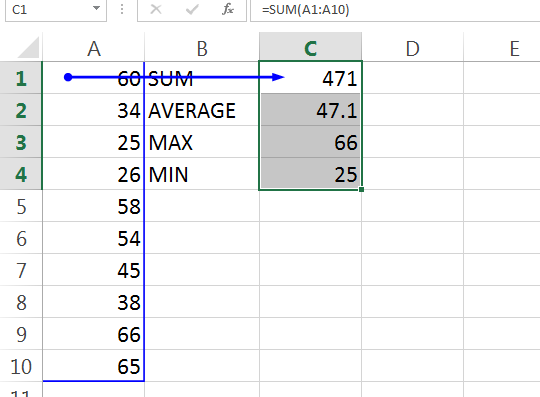
Here I have selected C1:C4 and then clicked on Trace Precedents. This shows that formulas in column C are dependent on values in column A.
Trace Dependents – Show arrows that indicate which cells are affected by the value of the currently selected cells.
That means it will show those cells which are dependent on the values in selected cells.
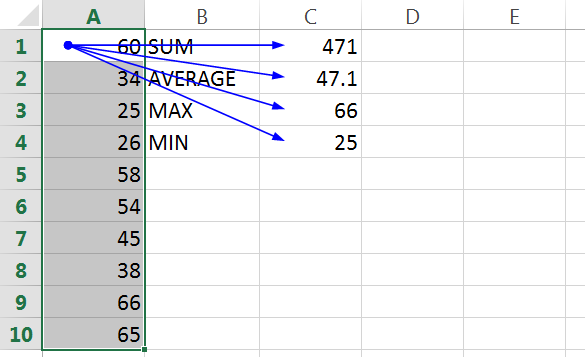
I have selected the values in range A1:A10 and then clicked on Trace Dependents. It shows the C1, C2, C3, and C4 cells. These four cells are dependent on values in the range A1:A10.
Remove Arrows – Remove all the arrows by Trace Precedents and Trace Dependents.
Show Formulas – These option shows all the formulas. The shortcut is Ctrl+`
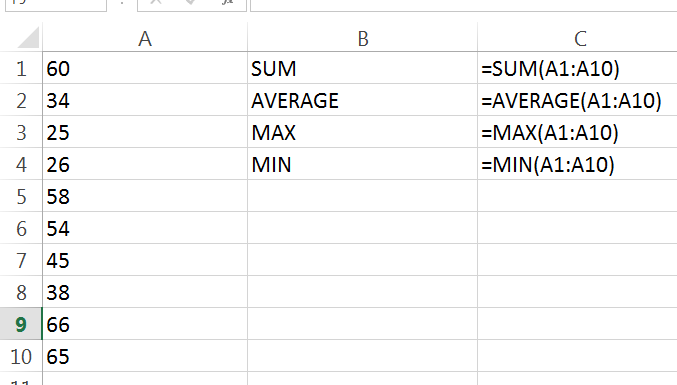
Error Checking – Checks for common errors that occur when using formulas.
Evaluate Formula – This feature helps you to debug a complex formula, by evaluating each part of the formula individually.
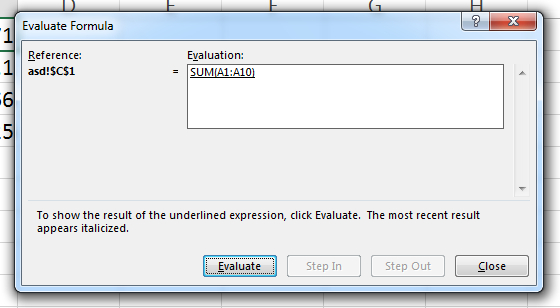
This feature can really help you when you build a complex formula.
Lesson#156: XLOOKUP vs VLOOKUP in Excel. Which one is better?
Leave a Reply