Lesson#130: Paste Special with skip blanks in Excel
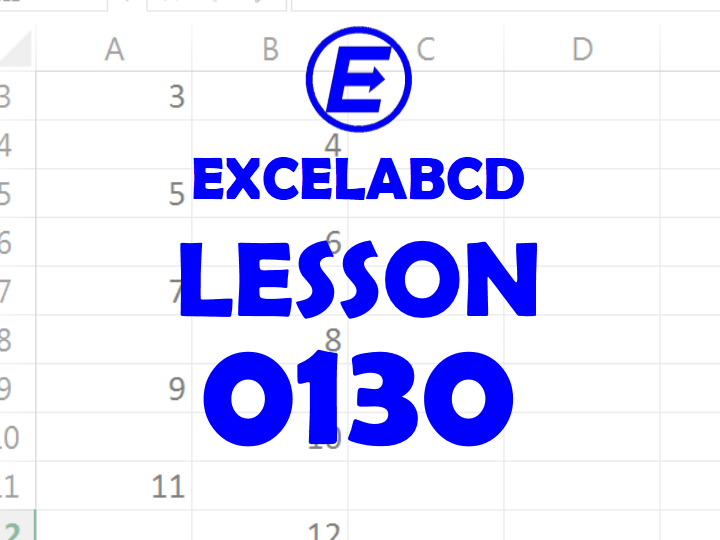
Here I am having an example to show you the Paste Special with skip blanks in Excel.
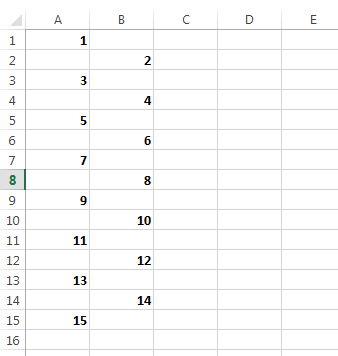
Serials are incomplete in both columns. In column A even numbers are absent and in column B odd numbers are absent. If you have to paste and merge both columns then follow these steps.
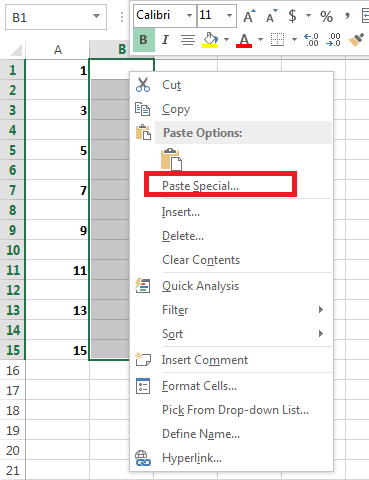
Select any of the ranges and copy it then right-click on the other column and click on Paste Special.
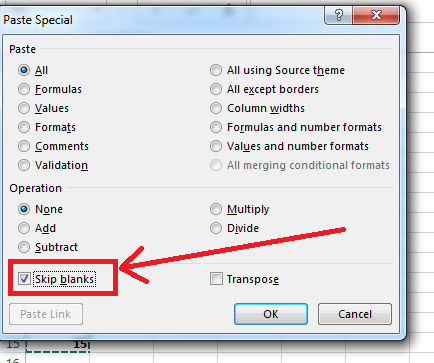
Select the Skip blanks option and click on OK.
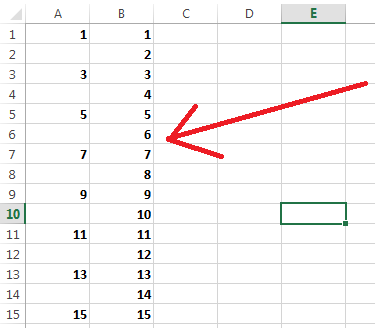
here is how it works. I hope you liked this small post.
Read more.
Lesson#148: Copy multiple cell values multiple times in rows
Leave a Reply