Lesson#106: How to VLOOKUP pictures in excel
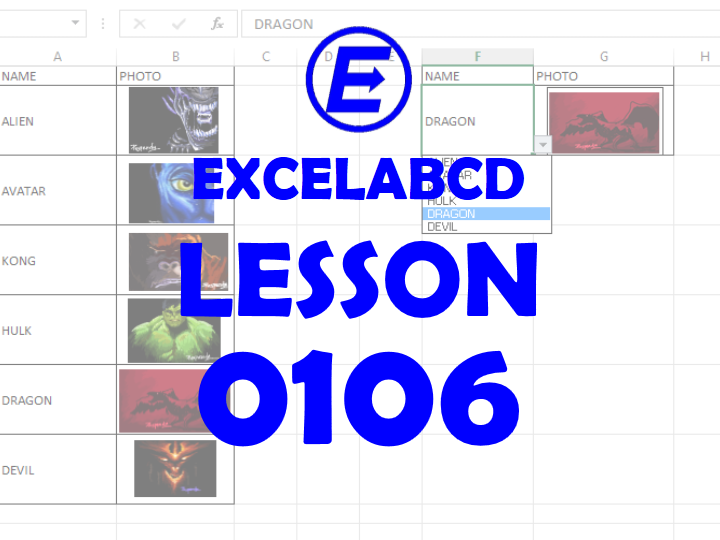
Okay, friends here I will show you some interesting tricks about Excel. That is how to VLOOKUP pictures in excel. We have learned to look up values from a table but looking up a picture from the table is a little different.
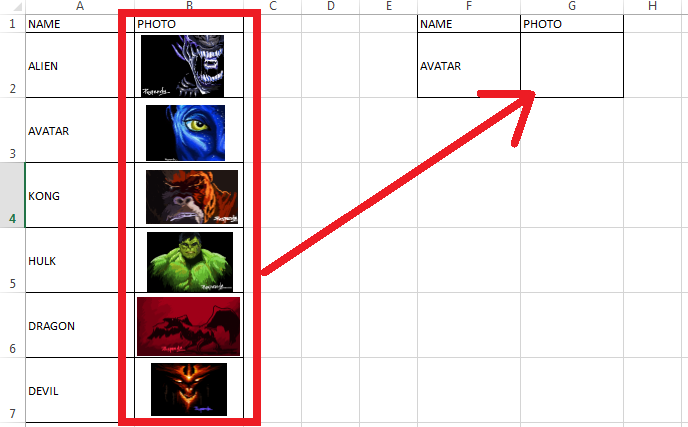
Here in the above picture, you can see that I am having a picture table between range A1:B7. I have given names for each of the pictures. You must remember that each picture should be in a single cell and that should not be a merged cell.
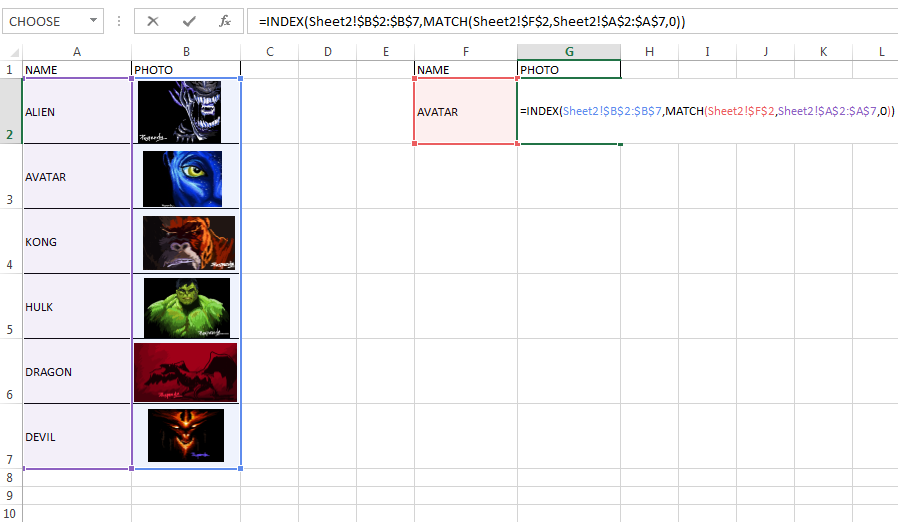
In the G2 cell where I need to look up the pictures, there I will put this formula =INDEX(Sheet2!$B$2:$B$7,MATCH(Sheet2!$F$2,Sheet2!$A$2:$A$7,0))
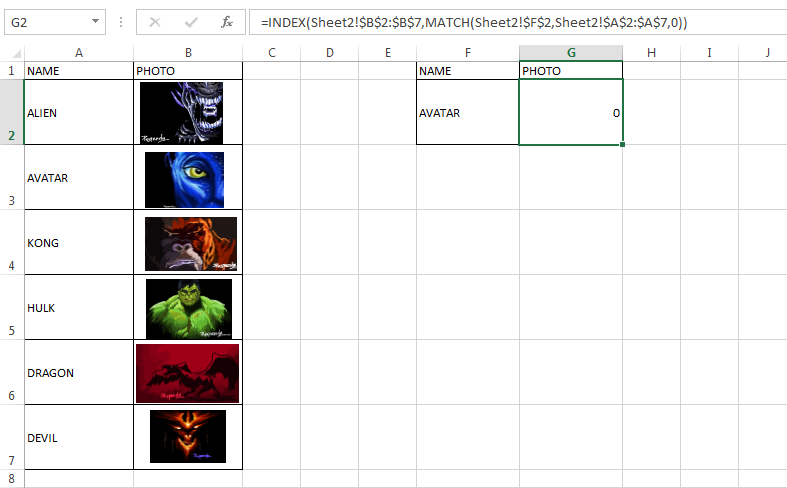
See putting this formula directly returns the null value. So we have to copy the formula and go to Formula>Name Manager
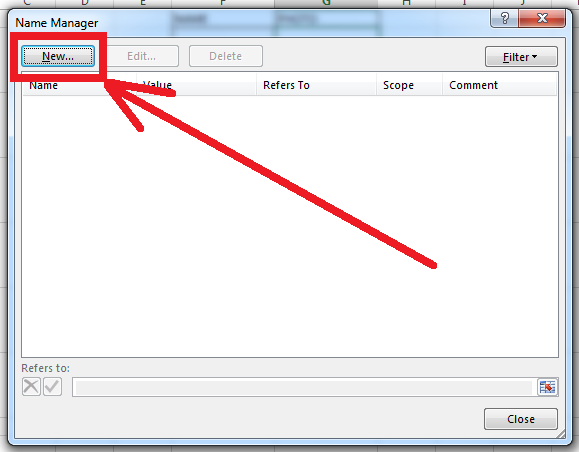
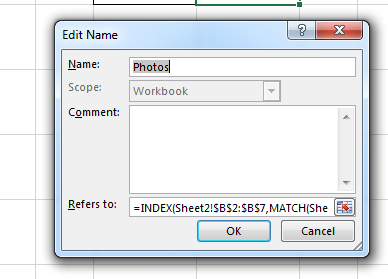 In the Name Manager click on the New button.
In the Name Manager click on the New button.
Name Name of your choice to identify. Here I have given “Photos”.
Refers to: =INDEX(Sheet2!$B$2:$B$7,MATCH(Sheet2!$F$2,Sheet2!$A$2:$A$7,0))
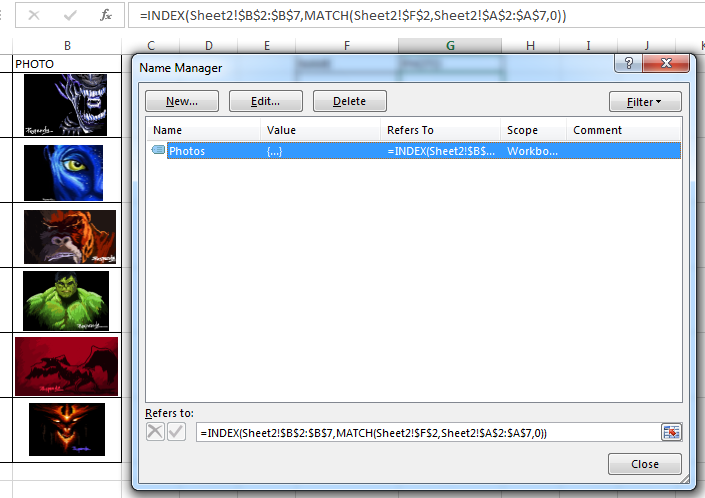
See here a definition is ready for pictures.
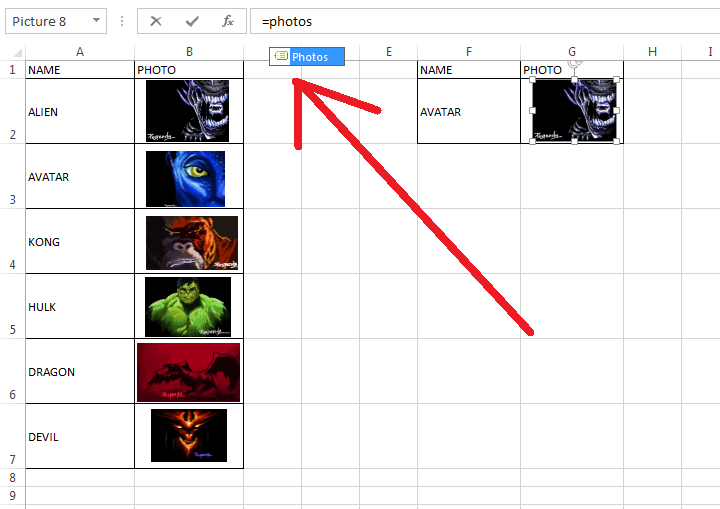
Now copy a picture and paste it into the cell where to look up pictures. Here I have pasted in the G2 cell. Selecting the picture in the G2 cell in the formula bar I have put =Photos
See the above picture. Our work is almost done here.
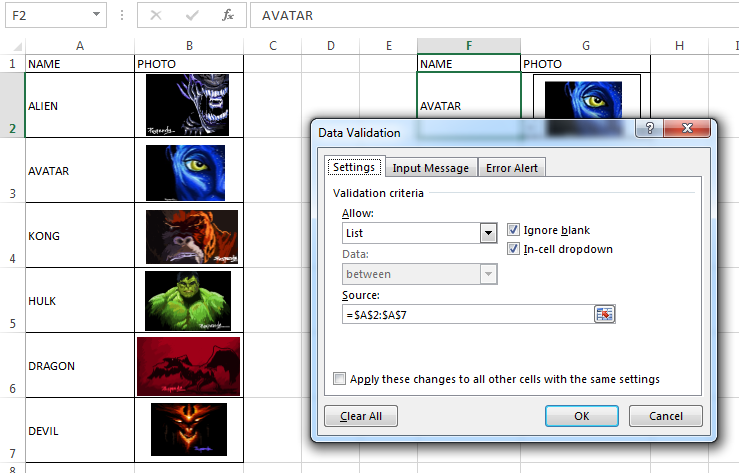
For easy selection of names I have made a Data Validation(List)
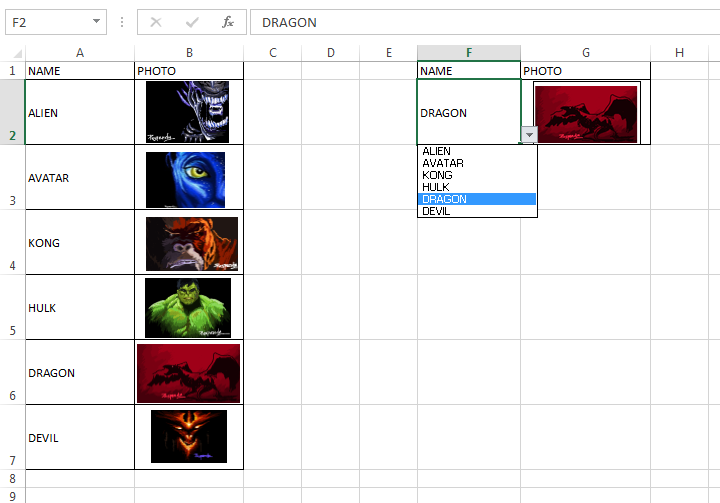
So in this way you can look up pictures in excel easily.
0 Comments on “Lesson#106: How to VLOOKUP pictures in excel”