Lesson#241: Excel LEN Function: Mastering Character Counting
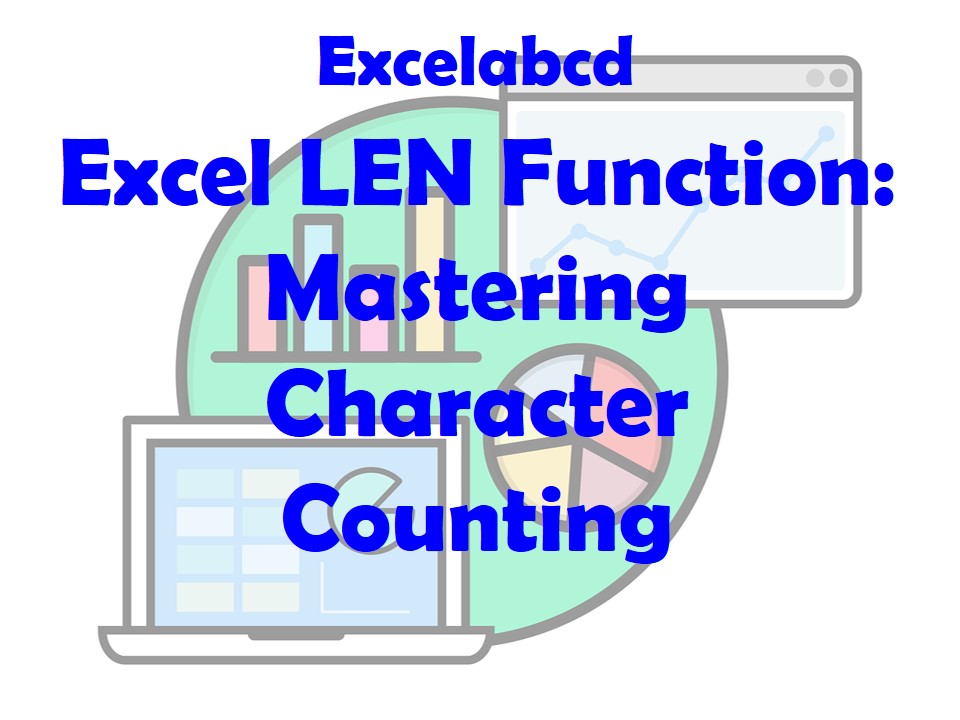
In the world of Excel, understanding the LEN function is like having a magnifying glass for your text data. It allows you to count the number of characters in a cell, making it a fundamental tool for tasks like validating input, ensuring data consistency, and analyzing text-based information. In this expert-level guide, we will delve deep into the Excel LEN function, using the keyword “Excel LEN function” to highlight its significance. Moreover, we’ll provide you with over 8 practical examples to help you master the art of character counting in Excel.
Unraveling the LEN Function
Before we dive into practical examples, let’s grasp the essence of the LEN function:
=LEN(text)- text: The text string or cell reference you want to count characters from.
The LEN function takes a text string or cell reference as its argument and returns the number of characters in that text. It’s a simple yet powerful function for performing character counts in your spreadsheets.
Now, let’s explore a variety of scenarios where the LEN function can be your text analysis ally.
Examples of Character Counting with the LEN Function
Example 1: Basic Character Count
=LEN("Hello, Excel LEN Function")In this straightforward example, the LEN function counts the characters in the provided text string, which results in 26 – the total number of characters.
Example 2: Counting Text in a Cell
=LEN(A1)Suppose cell A1 contains the text “This is a sample sentence.” The LEN function, when applied to A1, returns 27 since there are 27 characters in that cell, including spaces.
Example 3: Excluding Spaces
=LEN(SUBSTITUTE(A2, " ", ""))Building upon the previous example, this formula removes spaces from the text in cell A2 using the SUBSTITUTE function and then counts the remaining characters. If A2 contains “This is a test,” the result is 13, excluding spaces.
Example 4: Counting Characters in a Paragraph
=LEN(A3)When applied to cell A3, which might contain an entire paragraph, the LEN function counts all characters, including spaces and line breaks, providing you with the total character count.
Example 5: Checking for Empty Cells
=IF(LEN(A4) > 0, "Cell is not empty", "Cell is empty")This formula uses the LEN function to determine if cell A4 is empty or contains text. If it’s not empty, it returns “Cell is not empty”; otherwise, it returns “Cell is empty.”
Example 6: Detecting Trailing Spaces
=LEN(A5)-LEN(SUBSTITUTE(A5," ",""))In this example, the formula detects the number of trailing spaces in cell A5 by comparing the original character count with the count after removing all spaces. This helps identify and manage whitespace issues.
Example 7: Character Count with Special Characters
=LEN(A6)The LEN function handles special characters, symbols, and non-alphanumeric characters just like regular characters. It counts them all, providing an accurate character count for a cell like A6.
Example 8: Counting Characters in a Formula Result
=LEN(CONCATENATE("The answer is: ", B1))This formula concatenates the text “The answer is: ” with the content of cell B1 and then uses the LEN function to count the characters in the result. It’s a handy way to include dynamic content in your character count.
Example 9: Character Count in Multiple Cells
=SUM(LEN(A1:A5))If you want to count characters in multiple cells (A1 through A5, for instance), you can use the LEN function within a SUM function to add up the character counts from all these cells.
Conclusion
The Excel LEN function is a versatile tool for character counting that you can use in a multitude of scenarios. Whether you’re verifying input lengths, analyzing text data, or performing dynamic character counts within formulas, the LEN function provides you with the precision and flexibility needed for efficient text analysis in your spreadsheets. By mastering this function, you gain a valuable skill for ensuring data quality and making informed decisions based on character counts.
Stay updated with Excelabcd. Join our WhatsApp channel.
Leave a Reply