Lesson#209: 5 Effective Ways to Lock Data in an Excel Workbook
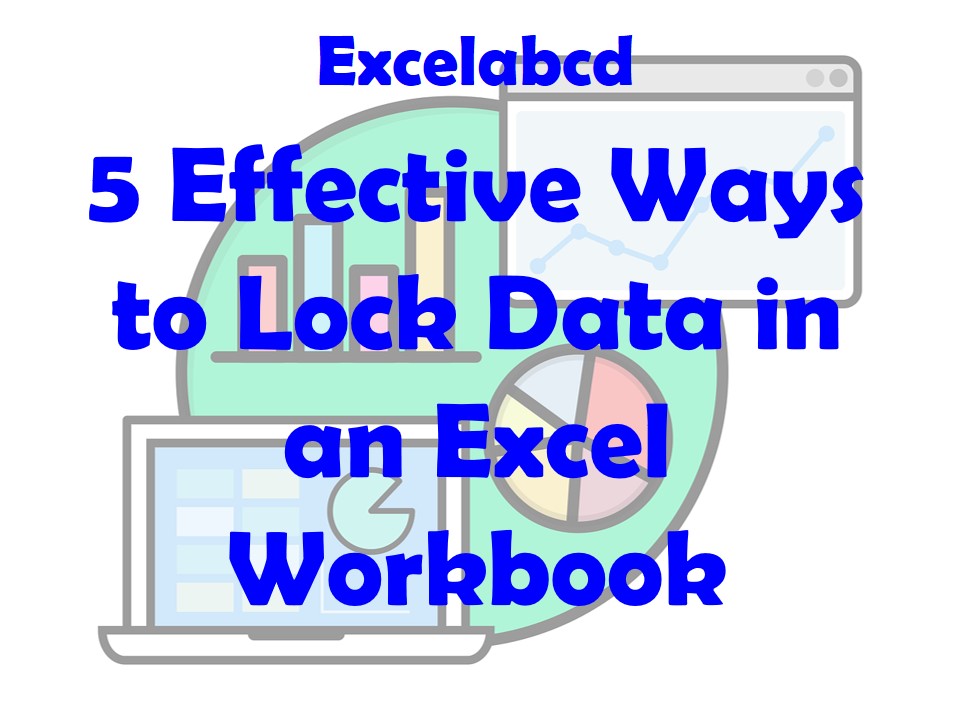
Microsoft Excel is a powerful tool for data management and analysis. When working with sensitive or important data, it is crucial to protect it from accidental changes or unauthorized access. Excel provides several features that allow you to lock data within a workbook, ensuring its integrity and confidentiality. In this article, we will explore five effective ways to lock data in an Excel workbook, providing you with the necessary tools to safeguard your information.
Protecting Worksheets:
One of the simplest ways to lock data in Excel is by protecting worksheets. Worksheet protection allows you to control which elements of a worksheet can be modified. To protect a worksheet, navigate to the “Review” tab in Excel’s toolbar, click on “Protect Sheet,” and set a password if desired. You can choose to lock specific cells or ranges that contain sensitive data, preventing users from editing them without entering the correct password. Additionally, you can specify other actions to restrict, such as inserting or deleting columns and rows.
Locking Cells:
Excel allows you to lock individual cells or ranges, providing granular control over the data that can be modified. To lock cells, select the desired cells or range, right-click, choose “Format Cells,” and navigate to the “Protection” tab. Uncheck the “Locked” box to unlock the cells and check it to lock them. Afterward, protect the worksheet as mentioned in the previous point to enforce the cell locking. This way, only the unlocked cells will be editable, ensuring the integrity of the locked data.
Hiding Formulas:
If you have complex calculations or formulas in your workbook that you want to keep confidential, you can hide them from view. By hiding formulas, you prevent others from seeing the underlying logic and only display the calculated results. To hide formulas, select the cells containing the formulas, right-click, and choose “Format Cells.” In the “Protection” tab, check the “Hidden” box and click “OK.” Then, protect the worksheet to ensure the hidden formulas cannot be revealed or modified.
Workbook Password Protection:
To add an extra layer of security to your Excel workbook, you can set a password to open it. This way, only individuals who know the password will be able to access the data within the workbook. To set a password, go to the “File” tab, click on “Protect Workbook,” and select “Encrypt with Password.” Enter the desired password, confirm it, and save the workbook. It is crucial to choose a strong password that is difficult to guess or crack to ensure the protection of your data.
Marking Cells as Read-Only:
Excel provides an option to mark specific cells or ranges as read-only, preventing accidental modifications. This feature is useful when you want to allow users to view the data but restrict them from making any changes. To mark cells as read-only, select the cells or range, right-click, choose “Format Cells,” and go to the “Protection” tab. Check the “Read-only” box and click “OK.” This way, the cells will be locked for editing, but users can still copy and reference the data.
Conclusion:
Protecting data within an Excel workbook is vital for maintaining its integrity and confidentiality. By utilizing the aforementioned methods—protecting worksheets, locking cells, hiding formulas, using workbook password protection, and marking cells as read-only—you can effectively secure your data from unauthorized changes or access. It is essential to employ a combination of these techniques based on your specific requirements and the sensitivity of your data. Remember to use strong and unique passwords, and keep them secure to ensure the utmost protection of your Excel workbooks.
Leave a Reply