Lesson#98: How to customize the axis of a chart
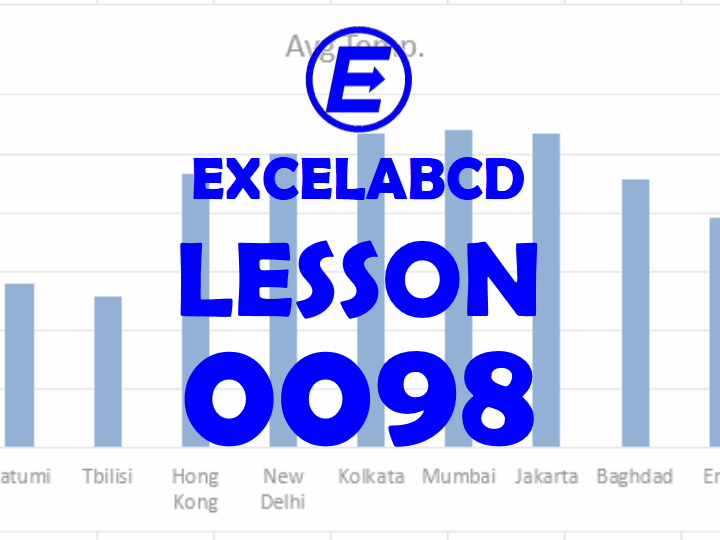
So I have discussed creating a chart and what type of data is suitable for what type of chart. Now I am going about a detailed discussion about the features and options behind the chart. These are very important when you need to format your chart. This post is about how to customize the axis of the chart.
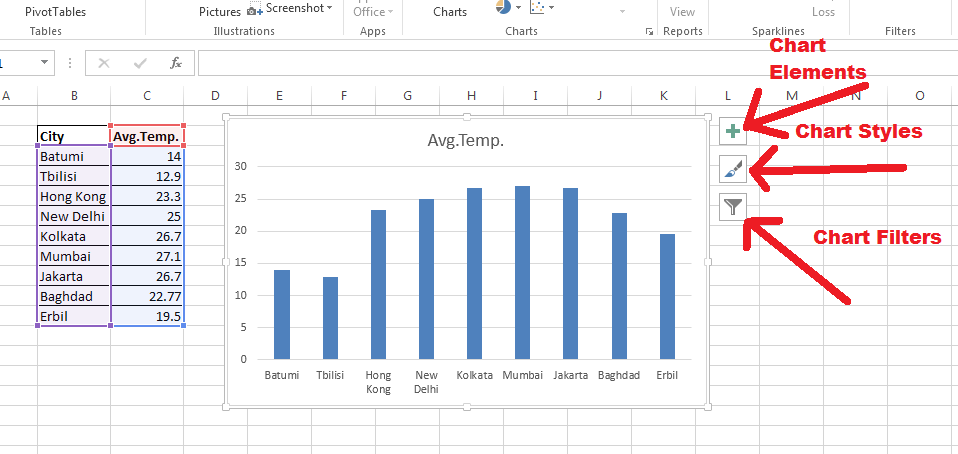
Here I am having a chart made on the average temperature data for some cities. This is one of the simplest examples of charts. On the right side of the chart, you can see three buttons. The first one is a ‘+’ sign and this is Chart Elements, the second one is like a brush and this is Chart Styles, and the third one is Chart Filters. We will go for the first one, Chart Elements.
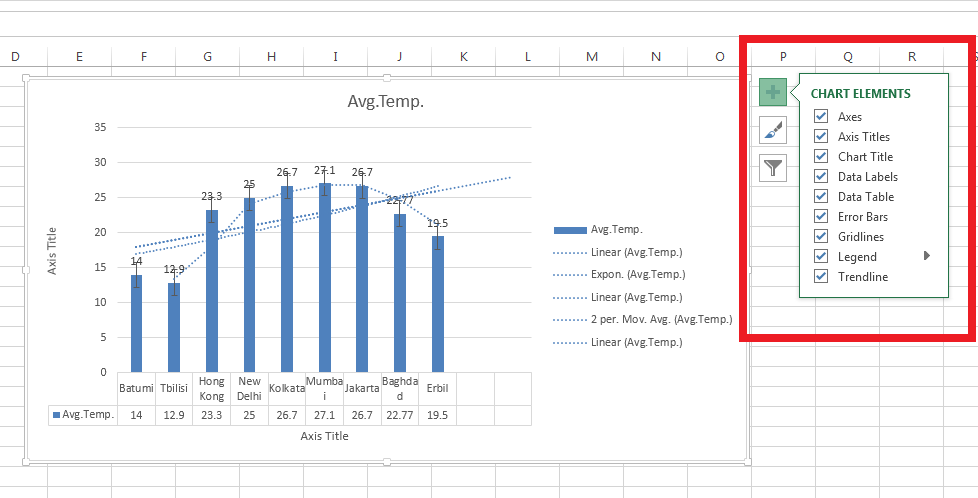
Within the Chart Elements, there are many options for modifying, 1. Axes, 2. Axis Titles, 3. Chart Titles, 4. Data Labels, 5. Data Table, 6. Error Bars, 7. Gridlines, 8. Legend, 9. Trendline.
In this post, our concern is the 1st one, Axes.
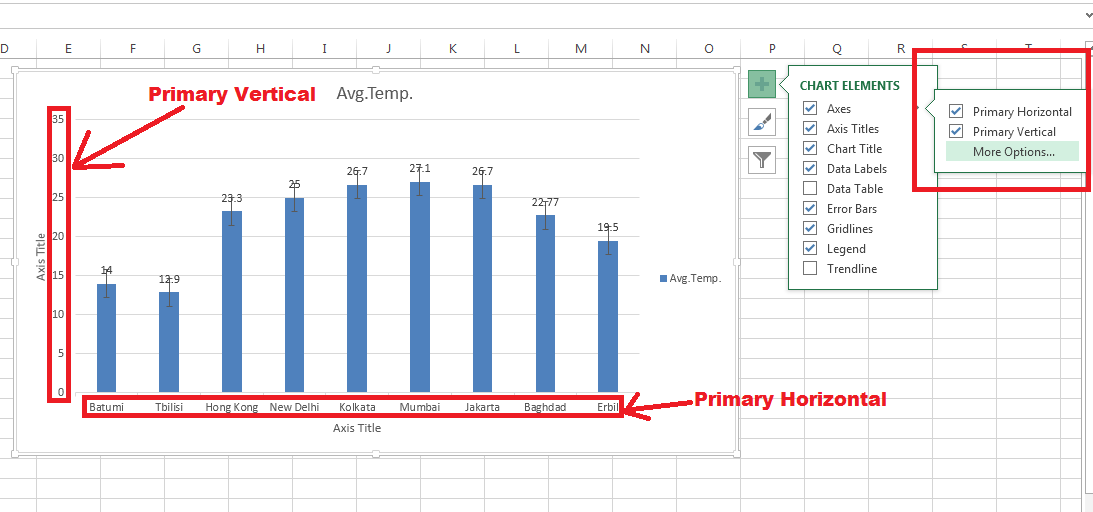
When you hover the mouse cursor on the Axes option, you will find three options, 1. Primary Horizontal, 2. Primary Vertical, 3. More Options. First two options for toggling on or off mode for primary axes. It is easily done by ticking the checkbox. In the above picture, I have shown the position of these two axes. Clicking on the more options opens a window tab named Axis Options.
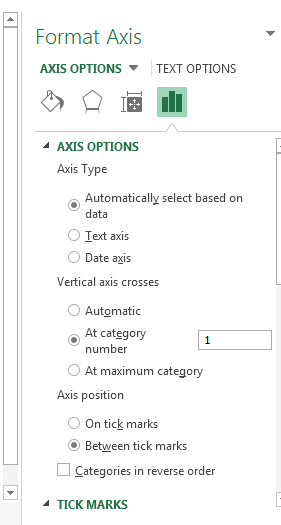
Here you can modify the Axis Type, Vertical Axis crosses, and Axis position.
Like if you need to reverse the axis order then go to Axis Option and then Axis Position and tick the checkbox Categories in reverse order.
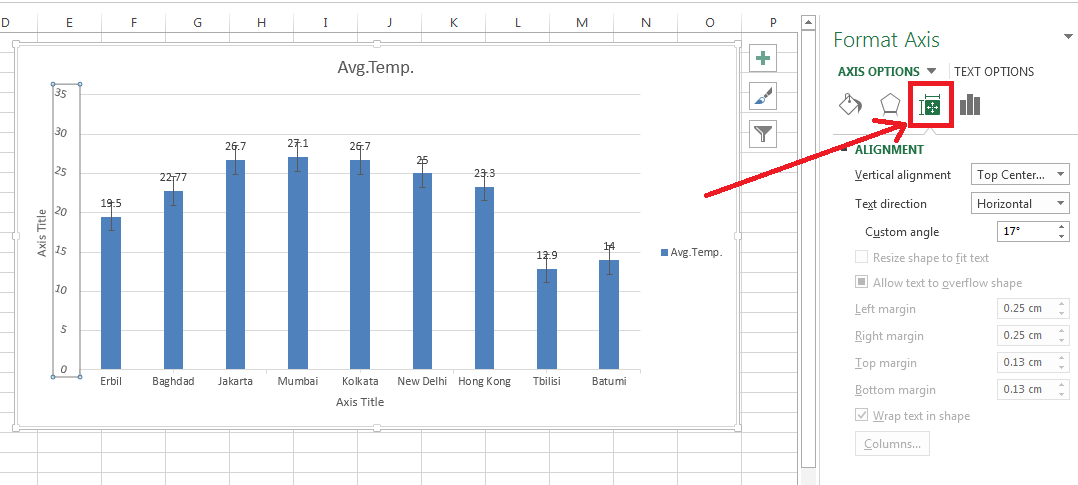
From this Alignment option, you can modify the alignment of the axis names.
So this is a little discussion about how to customize the axis of the chart. Subscribe to the blog and stay connected.
Leave a Reply