Lesson#191: A macro to auto-format and organize data in an Excel
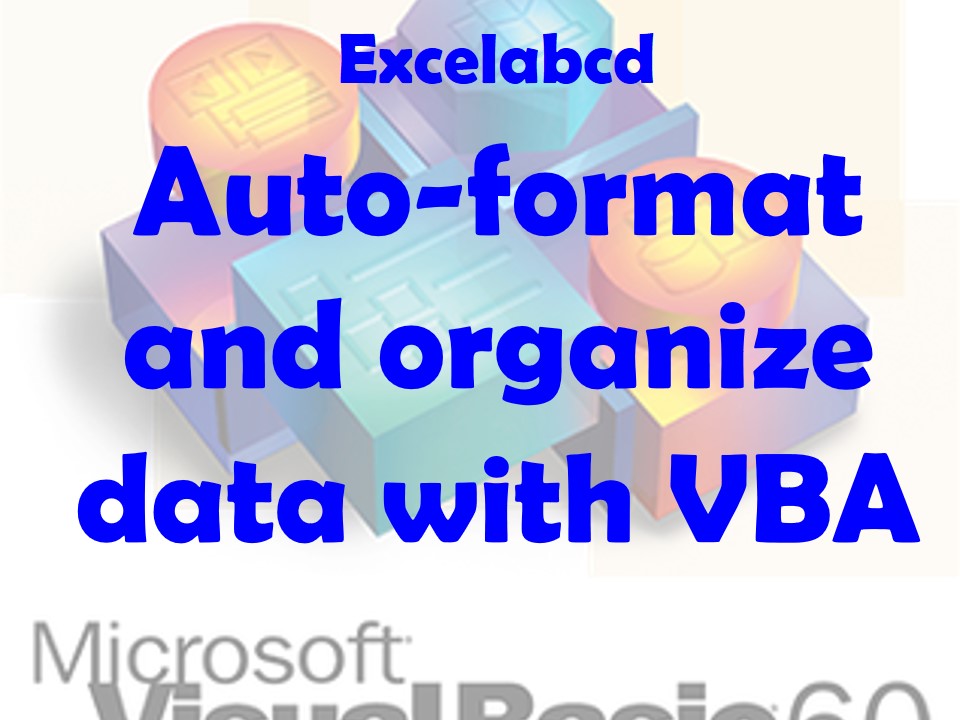
Excel is a powerful tool for organizing and analyzing data, but it can be time-consuming to manually format and reorganize large sets of data. Fortunately, Excel’s built-in Visual Basic for Applications (VBA) programming language allows you to automate many of these tasks. In this article, we’ll show you how to create a macro that automatically formats and organizes data in an Excel spreadsheet.
The first step in creating a macro is to open the Excel workbook that contains the data you want to format and organize. Next, press the “Alt” and “F11” keys on your keyboard to open the VBA editor. In the editor, you’ll see a window called the “Project Explorer,” which shows all the open workbooks and their associated modules. Right-click on the workbook where you want to add the macro and select “Insert” and then “Module.” This will create a new module where you can enter your VBA code.
Now you are ready to start writing the code for your macro. The first thing you’ll want to do is specify the range of cells that you want to format and organize. For example, if you have data in columns A through D and rows 1 through 100, you can specify the range as “A1:D100.” You can do this by using the “Range” function, like this:
Dim dataRange As Range
Set dataRange = Range("A1:D100")
Next, you can use VBA’s built-in formatting functions to apply specific formatting to the cells in the range. For example, you can use the “Interior.Color” property to change the background color of the cells, or the “NumberFormat” property to change the number format. Here’s an example of how you can use these properties to change the background color of the cells to green and format the values in column A as percentages:
dataRange.Interior.Color = RGB(0, 255, 0)
dataRange.Columns(1).NumberFormat = "0.00%"
After you’ve applied the desired formatting, you can use VBA’s sorting and filtering capabilities to reorganize the data. For example, you can use the “Sort” method to sort the data by a specific column, or the “AutoFilter” method to filter the data based on certain criteria. Here’s an example of how you can sort the data by the values in column A and then filter the data to only show rows where the value in column B is greater than 50:
dataRange.Sort key1:=dataRange.Columns(1), order1:=xlAscending, _
key2:=dataRange.Columns(2), order2:=xlDescending
dataRange.AutoFilter field:=2, Criteria1:=">50"
Finally, you can use the “Sub” and “End Sub” commands to create the macro and give it a name. Here’s an example of how you can create a macro called “FormatAndOrganizeData”:
Sub FormatAndOrganizeData()
Dim dataRange As Range
Set dataRange = Range("A1:D100")
dataRange.Interior.Color = RGB(0, 255, 0)
dataRange.Columns(1).NumberFormat = "0.00%"
dataRange.Sort key1:=dataRange.Columns(1), order1:=xlAscending, _
key2:=dataRange
.Columns(2), order2:=xlDescending
dataRange.AutoFilter field:=2, Criteria1:=">50"
End SubOnce you’ve written your macro, you can run it by pressing the “F5” key or by clicking the “Run” button in the VBA editor. The macro will execute the commands you’ve written and automatically format and organize your data. You can also assign a button or a shortcut key to the macro to make it more accessible.
To do this, go to the “Developer” tab in the Excel ribbon and click on “Insert” and then “Button” (Form Control) or “ActiveX Control” button. Draw the button on the worksheet then right-click on the button, select “Assign Macro” and select the macro you just created. In this article, we’ve shown you how to create a macro in Excel that automatically formats and organizes data in a spreadsheet. This is just one example of the many things you can do with VBA in Excel. With a little bit of programming knowledge and creativity, you can automate many of the tedious tasks that are involved in working with data in Excel.
Leave a Reply