Lesson#164: How to easily create a mail merge in Word from Excel – step by step
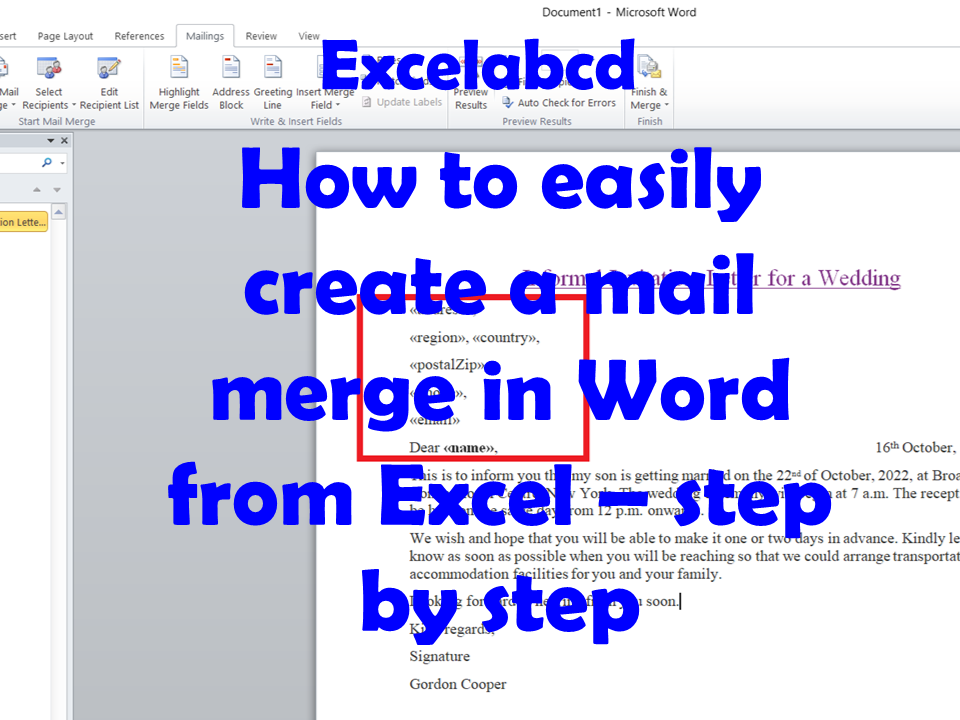
Hello friends! I hope you all are very well. Today we shall go a little outside of Microsoft Excel. Don’t be disappointed, and I am talking about the brother of Excel, Mr. Word. Yes, I am going to discuss the Mail Merge. How to easily create a mail merge in Word from Excel? Obviously, you know me. I am the Excelabcd Man and I shall go anywhere if Excel is required.
Mail Merge is such a beautiful feature in Microsoft Word that allows you to make thousands of letters or forms within a minute. Suppose you have to make 200 invitation letters to a different person containing the same matter. Will you type it 200 times or copy-paste then edit the name and address?
There is Mail Merge to help you with that. You just need to make a list of the dynamic parameters in an excel sheet. Like the name, address, and phone number of those persons to be invited. Then you just keep the matter the same and Mail Merge will make thousands of letters within a minute. Now I am going to show you the process.
Hundreds of Invitation letters in a minute
If you want to make a hundred or thousands of invitation letters within a minute then you should follow these steps.
Create an Excel table of data
First, you need to create your list of invitees in an Excel format like this.
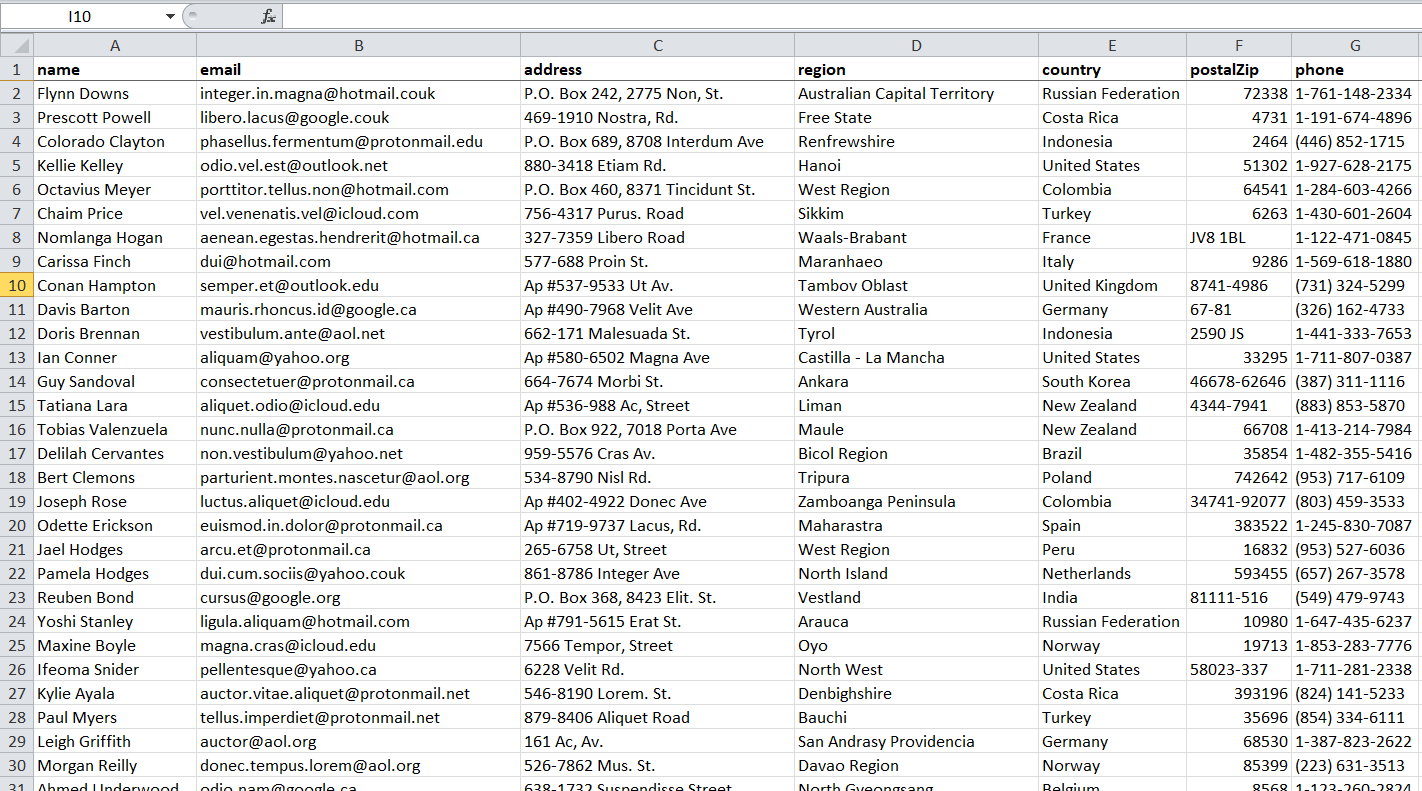
Create Invitation Letter in MS Word
Now you need to prepare the invitation letter format in Microsoft Word.
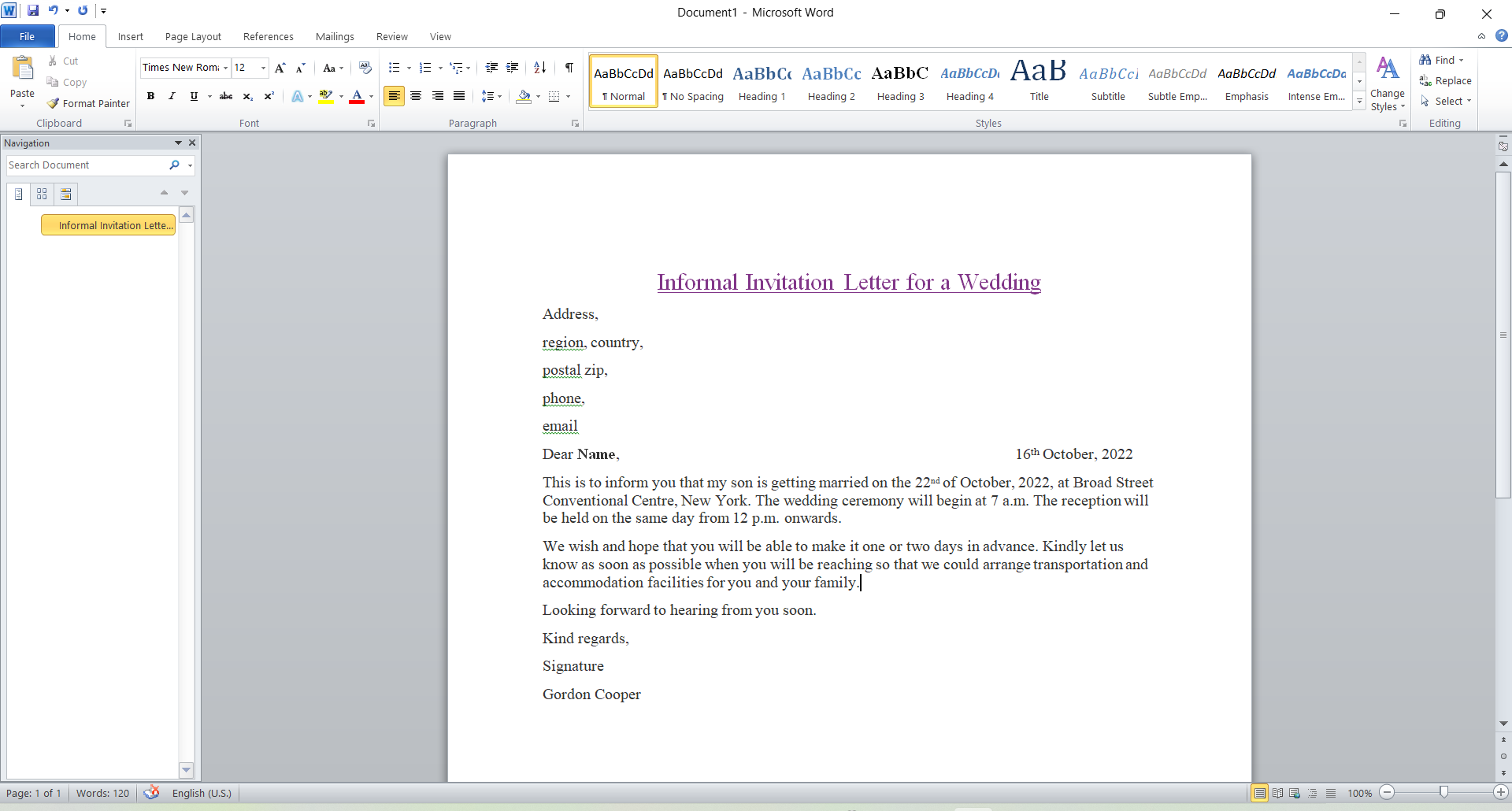
Start Mail merge
Then, you have to go to Mailings > Start Mail Merge in MS Word.
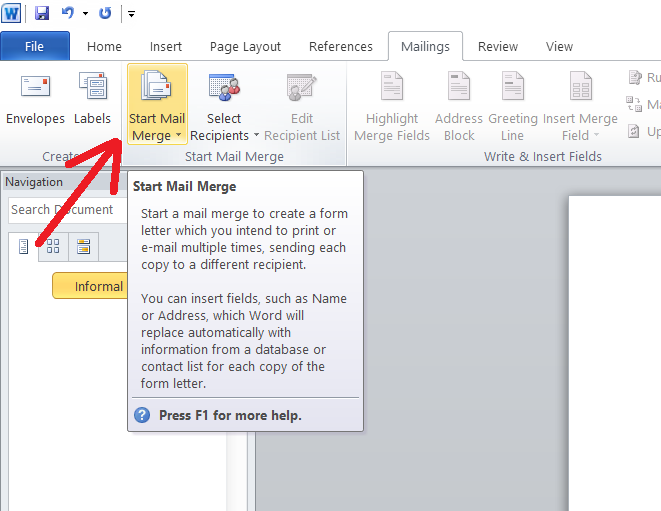
Select the format
Here you shall get different formats like Letters, E-mail Messages, Envelopes, Labels, Directories, etc. Keep it in default.
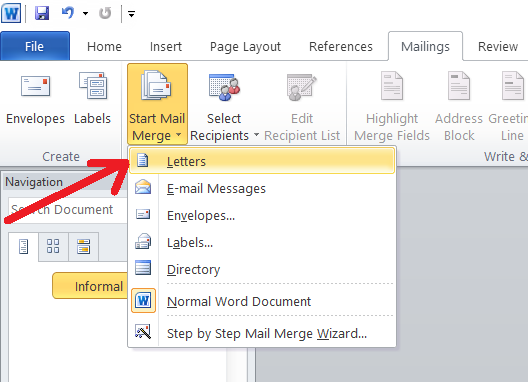
Now you have to select the data
To select the preset data list of Excel goes here.
Select Recipients > Use Existing List
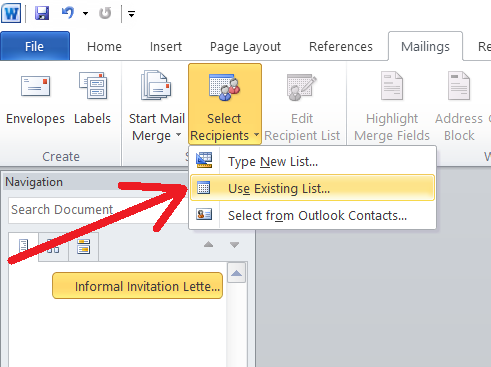
Then insert the datasheet from your local disk.

Select the data table.
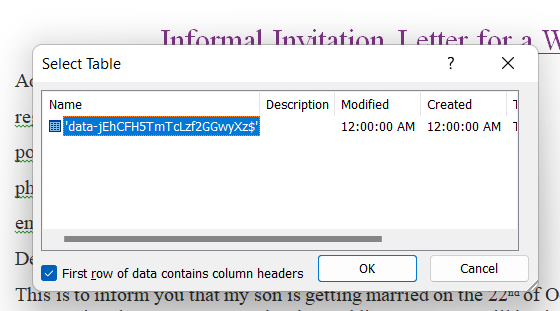
Insert Merge Field
Now you select every merge field and insert them. It shall be like shown in this picture.
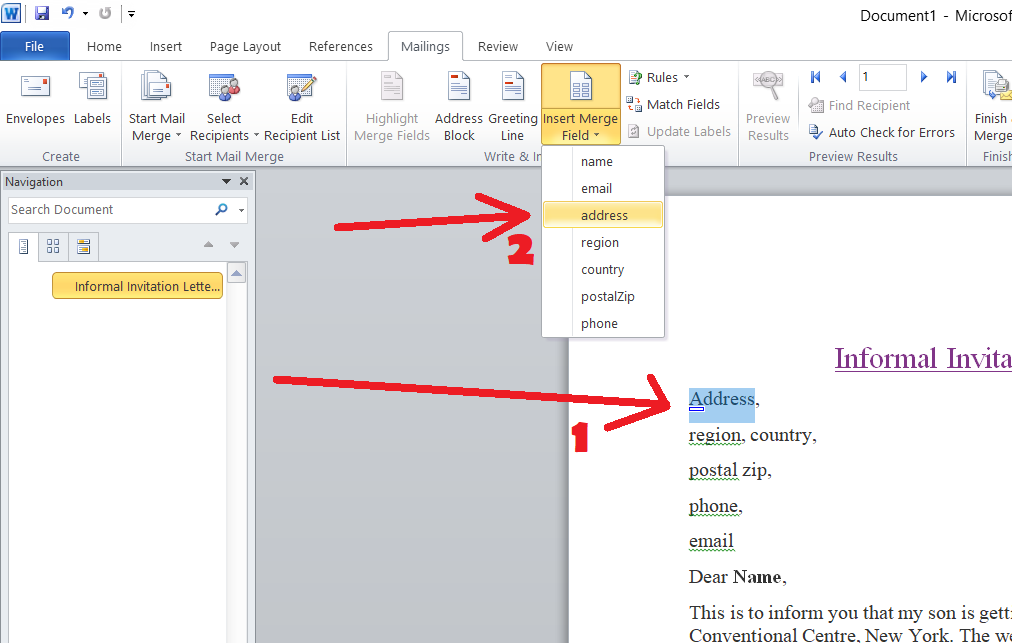
It will be like this after inserting a merge field
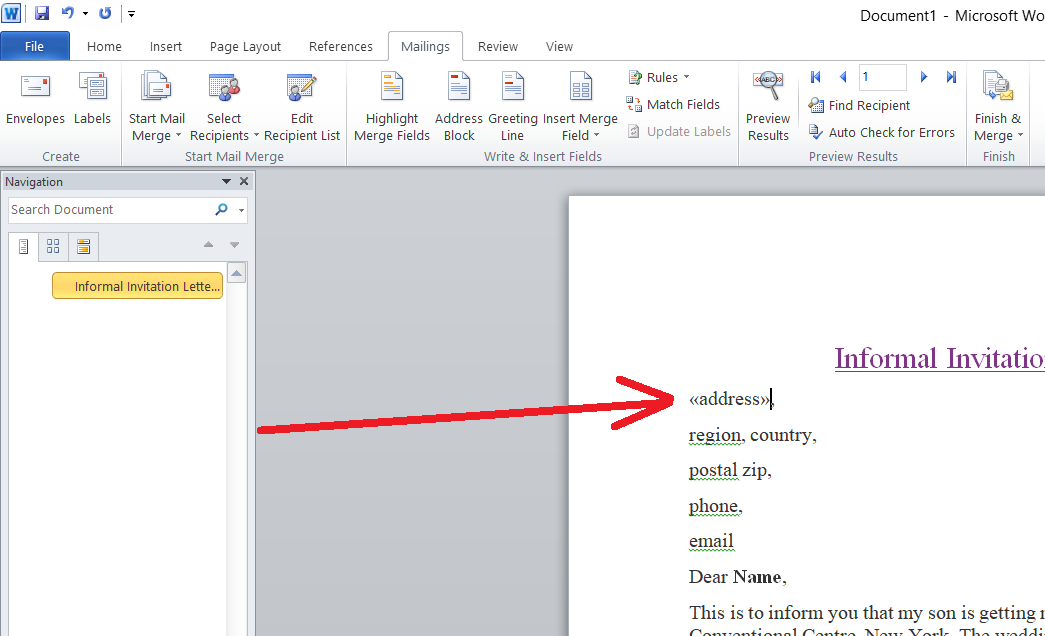
This shall be like the below-shown picture after inserting all the fields.
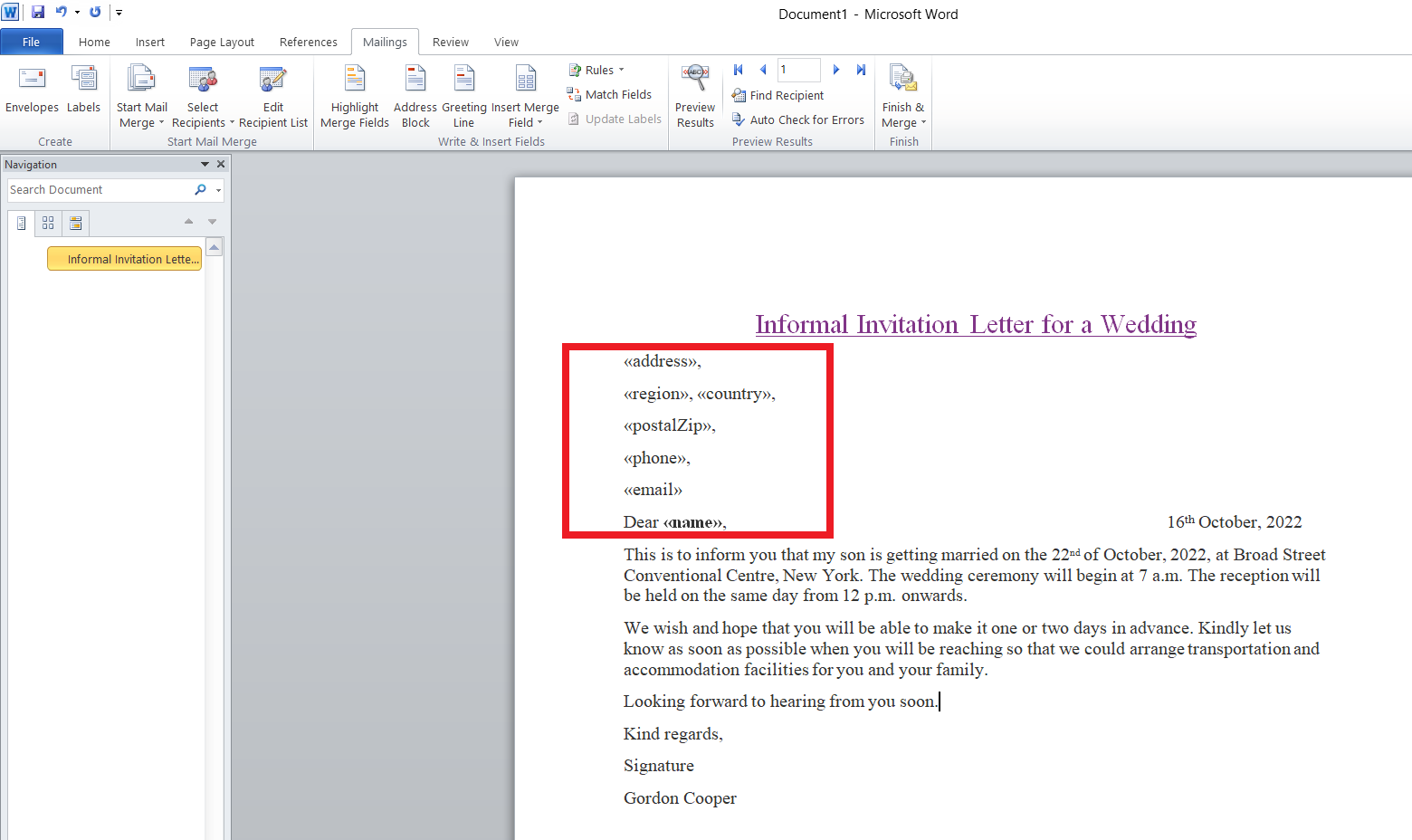
Now generate all the letters
Now you go here.
Finish & Merge > Edit Individual Documents
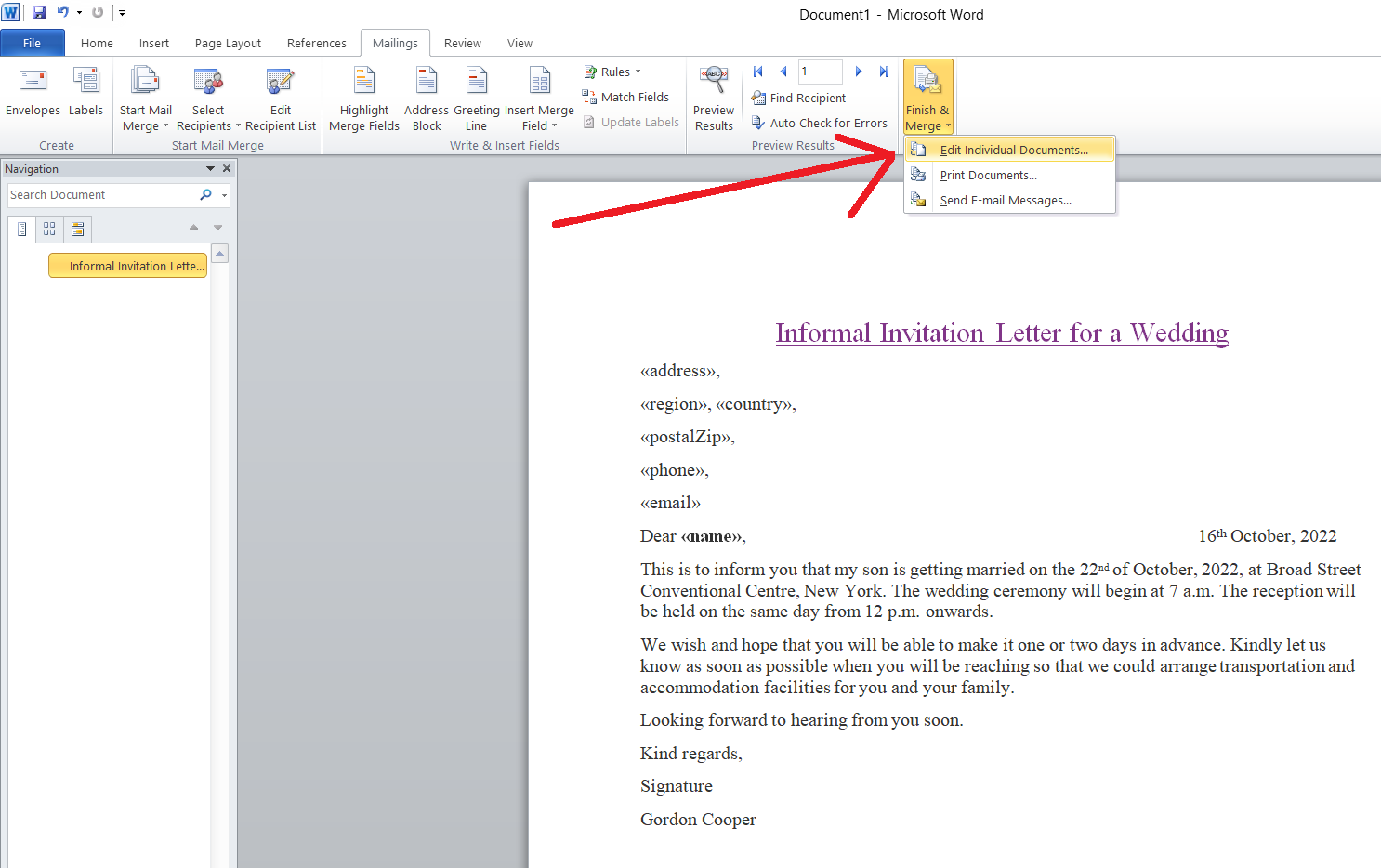
Select ALL or specified page numbers as per your requirements.
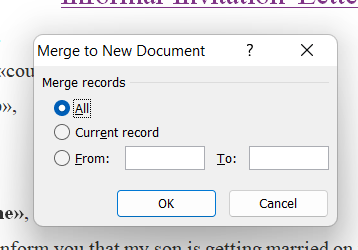
And this is the final finished product.
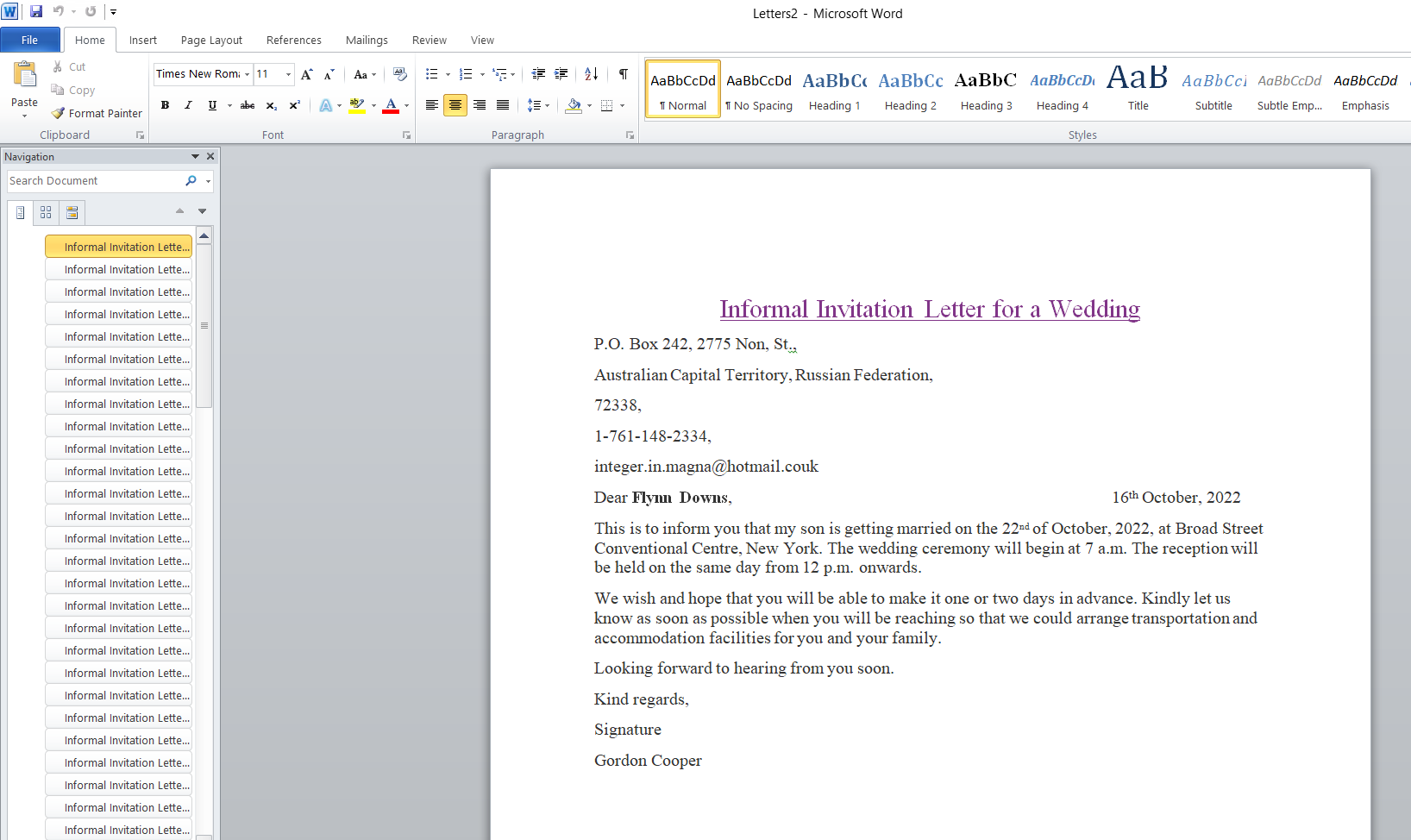
So this was how to easily create a mail merge in Word from Excel – step by step. You can create hundreds or thousands of letters, emails, and labels, easily within minutes by Mail Merge.
Hope you liked my blog post. Subscribe to the YouTube channel Excelabcd.
Leave a Reply