Lesson#153: How to insert blank rows after every row in sheet, No Formula method
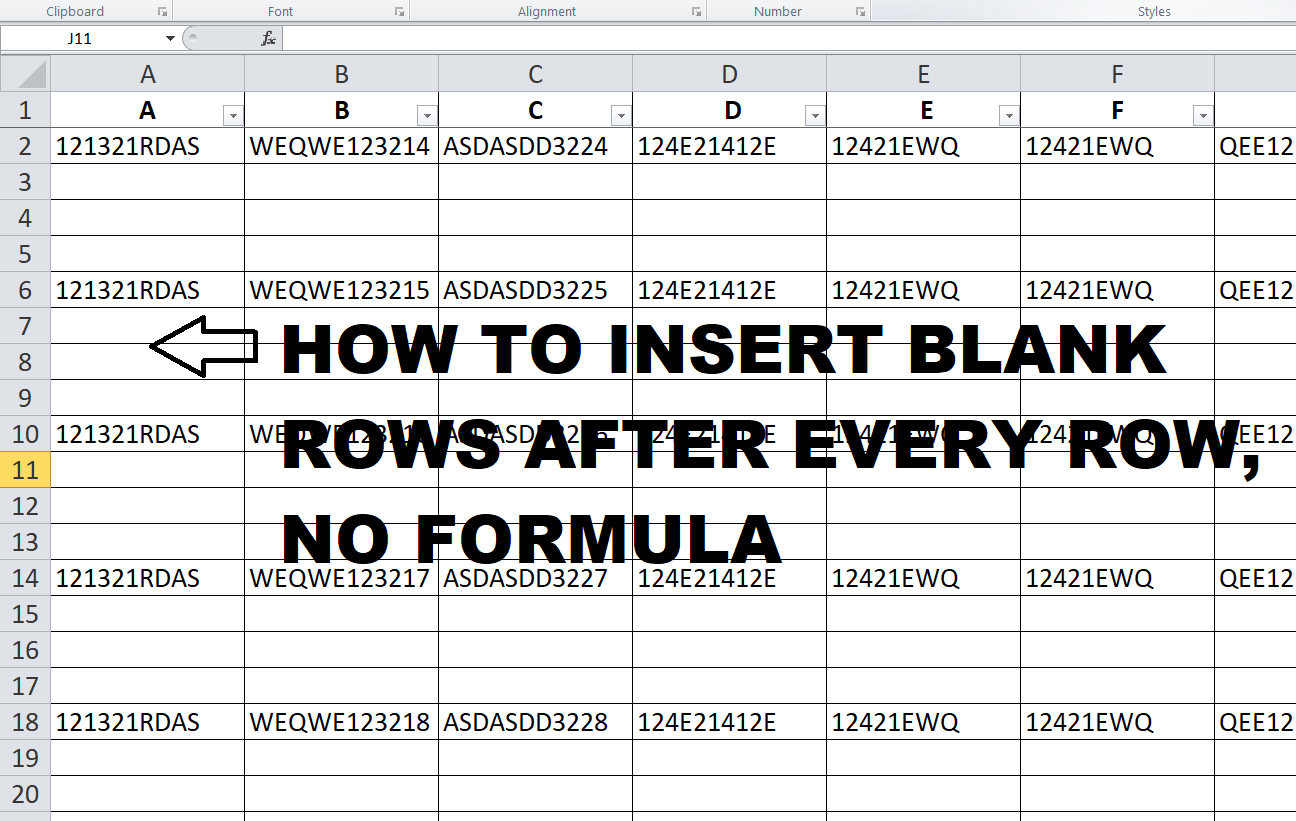
Hello buddies! In this post, I am going to share a unique trick about how to insert blank rows after every row in the sheet. Definitely no formula, no functions needed for this. It’s so easy that I will use some cleverness to do this.
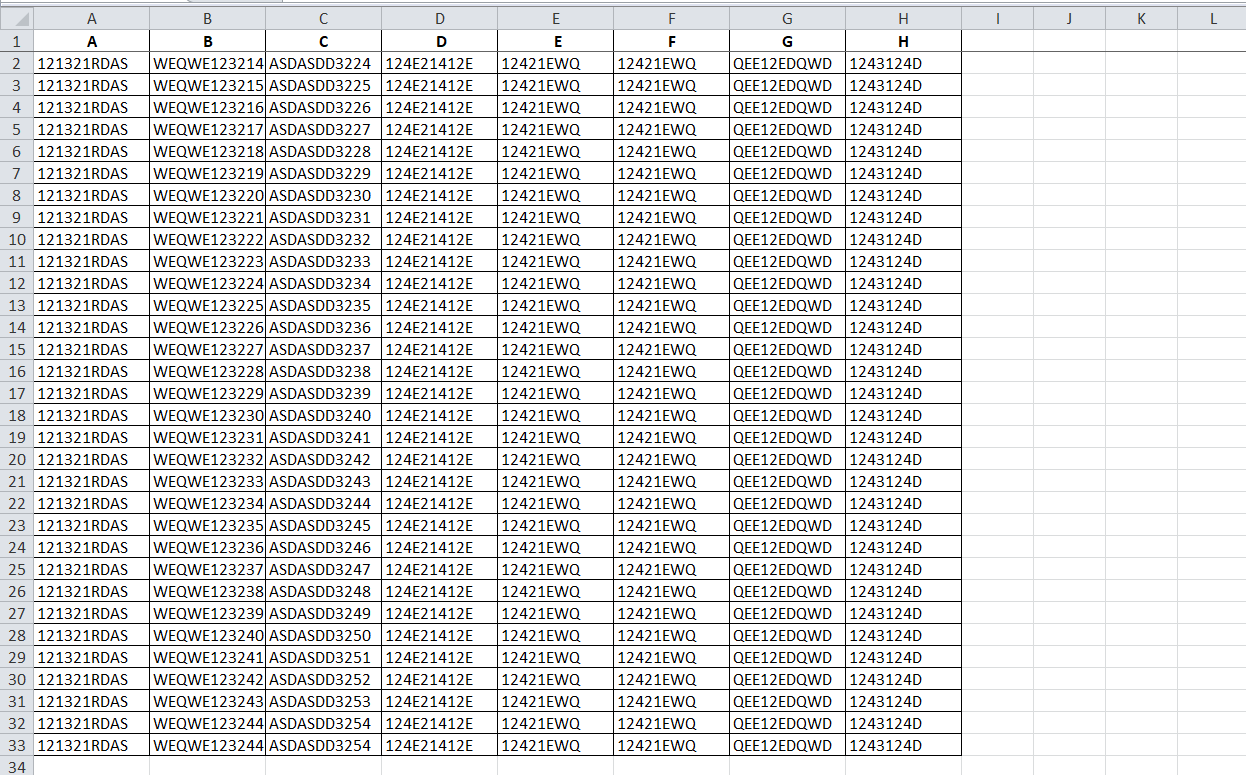
Suppose this is an example of the small database in your excel sheet. Here you are having many rows. But you need to insert 3 or 4 or 5 blank rows after every row. Should you use VBA, special formula? No, you don’t need it.
I am going to add another column beside and put manual numbering (Without any formula) up to the bottom row.
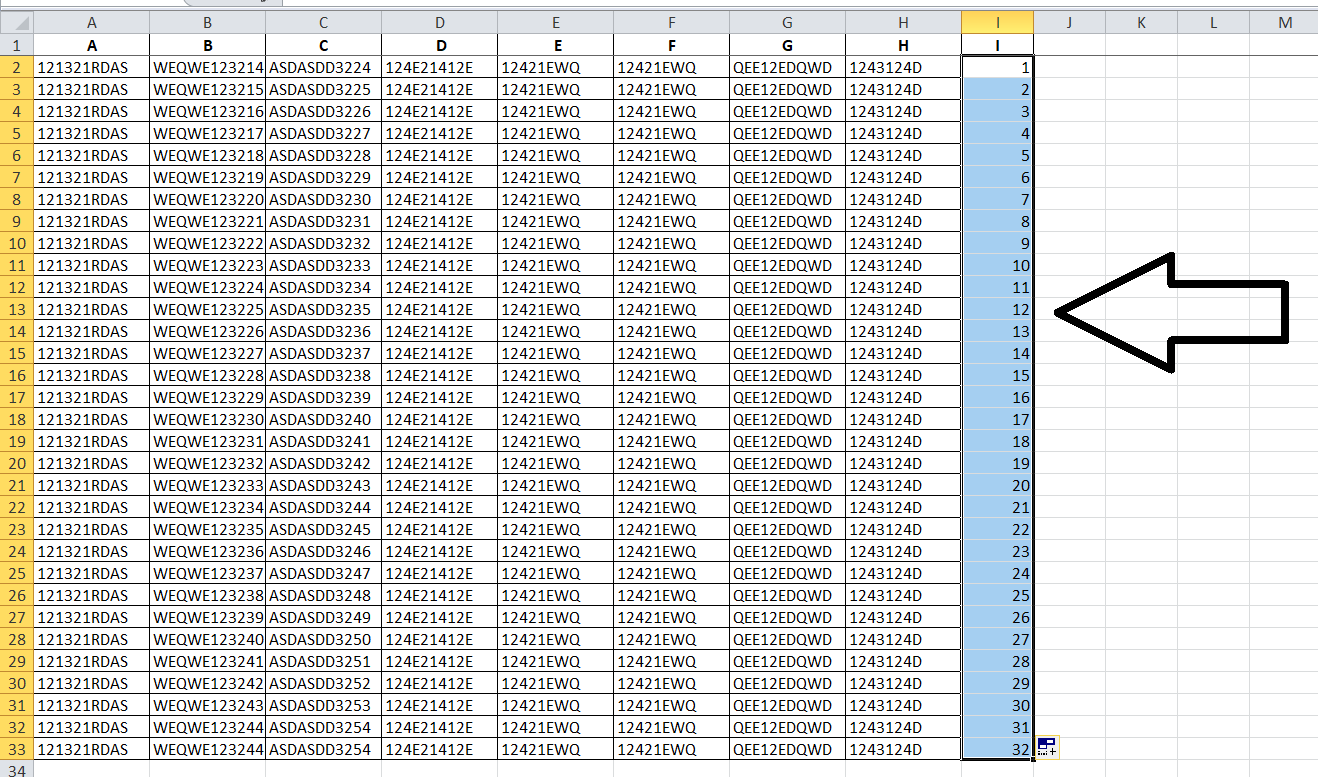
Now I will copy this numbering below this column. Here is the thing to remember if I need to insert 3 rows then I will copy them 3 times.
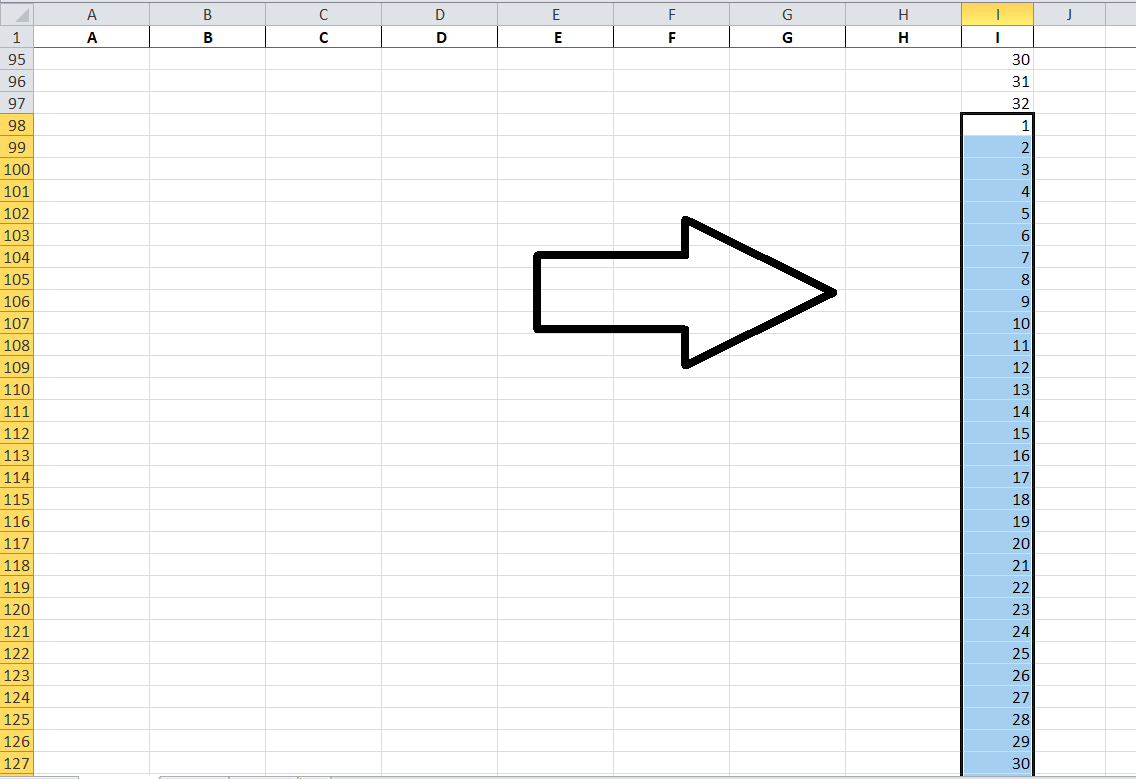
Now I have applied Sort & Filter on the header.
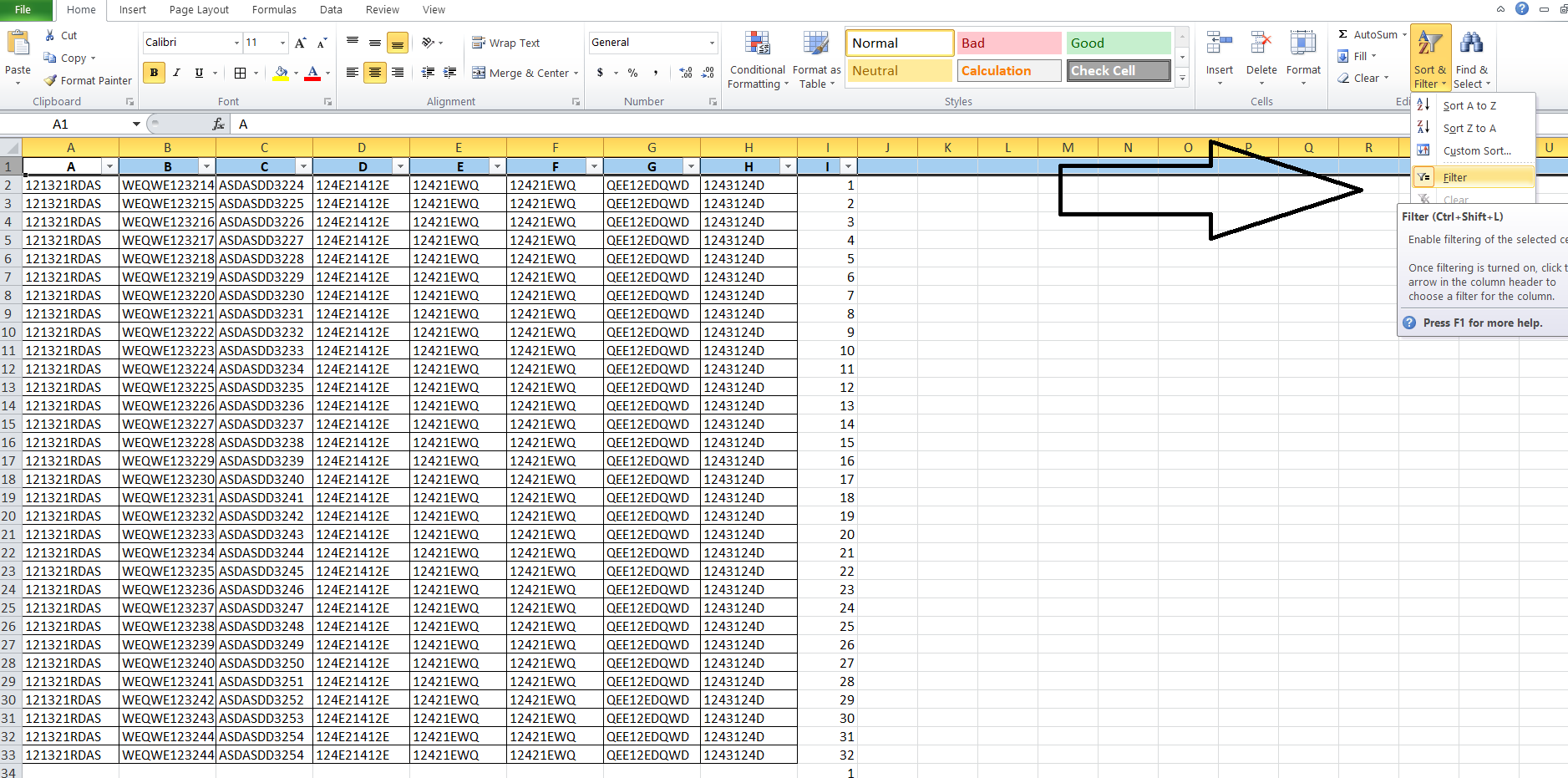
And then click on the I column filter and click on Sort Smallest to Largest.
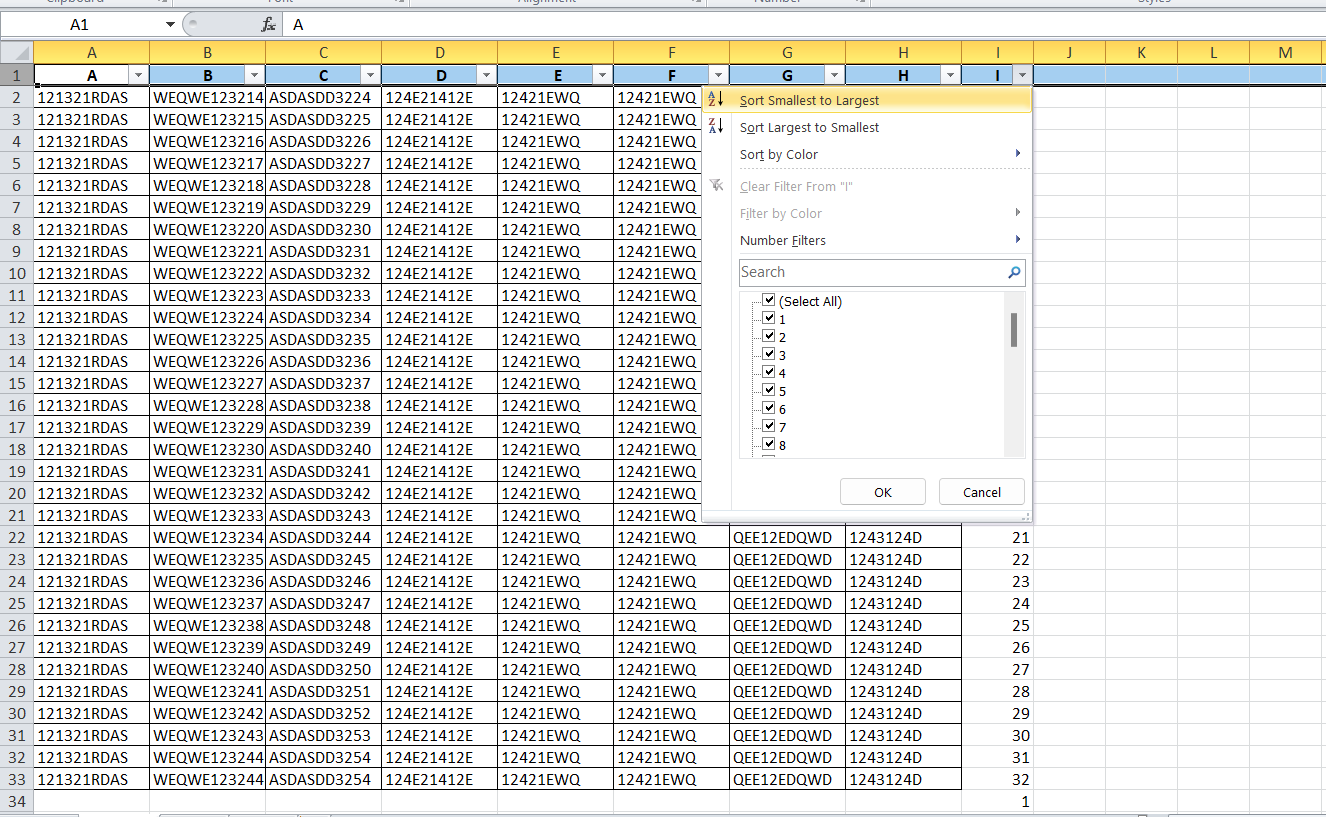
And just see the magic. No formula is needed to do this.
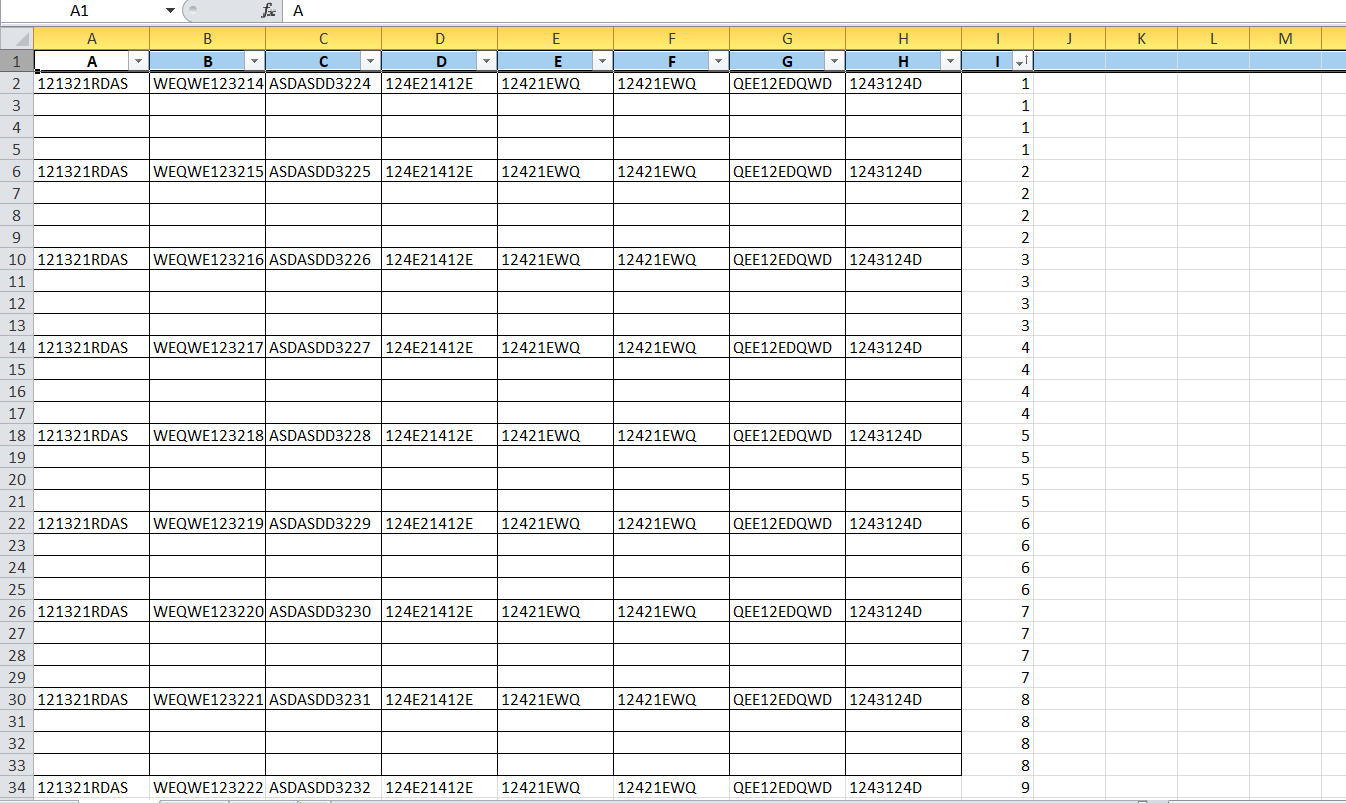
Now you can delete the extra column, I.
Subscribe to the channel Excelabcd to get more Excel videos.
0 Comments on “Lesson#153: How to insert blank rows after every row in sheet, No Formula method”