Lesson#147: How to get color code in Excel
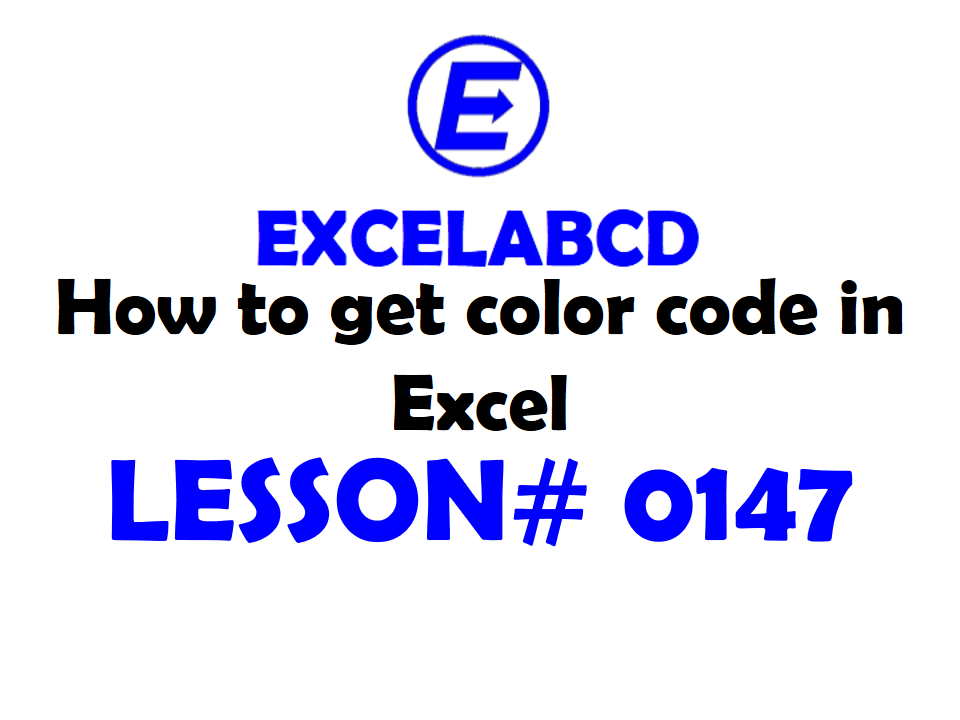
Hello friends! How are you? Just working on a simple thing. I was making some easy formulas to get color code in Excel. Just like if you color a cell then this formula will break the R, G, and B values of the color.
Here is how you can make formulas to get color code in Excel.
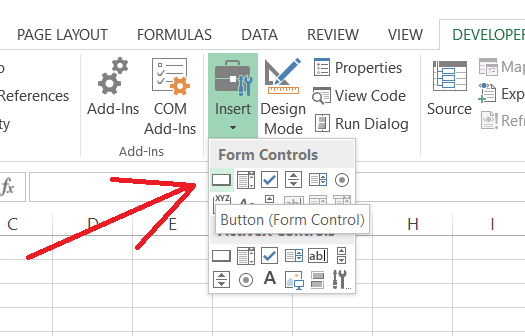
First of all, I am going to insert a button from Developer Tab in the sheet. Then I will assign a simple macro to this button to get the decimal color code of any cell. For this, I will designate a cell to get the value. Here I will designate the cell C5.
Sub Button1_Click()
Range(“C5”).Value = ActiveCell.Interior.Color
End Sub
Now I will extract the values of Red, Green, and Blue from the decimal color code.
Before that, I want to let you know how we get the decimal color code from Red, Green, and Blue values. The formula is,
[RED] + [GREEN] * 256 + [BLUE] * 256 ^ 2
Now I will extract the value of RED with this formula in cell C2.
=MOD(C5,256)
Now in cell C3, I will extract the value of Green.
=MOD(C5-C2,256^2)/256
And in cell C4, I will extract the value of Blue with this formula.
=(C5-C2-C3*256)/256^2
I can easily make a Hexadecimal color code from these three values.
="#"&DEC2HEX(C2,2)&DEC2HEX(C3,2)&DEC2HEX(C4,2)
That will be easier to create the RGB color code.
="RGB("&C2&","&C3&","&C4&")"
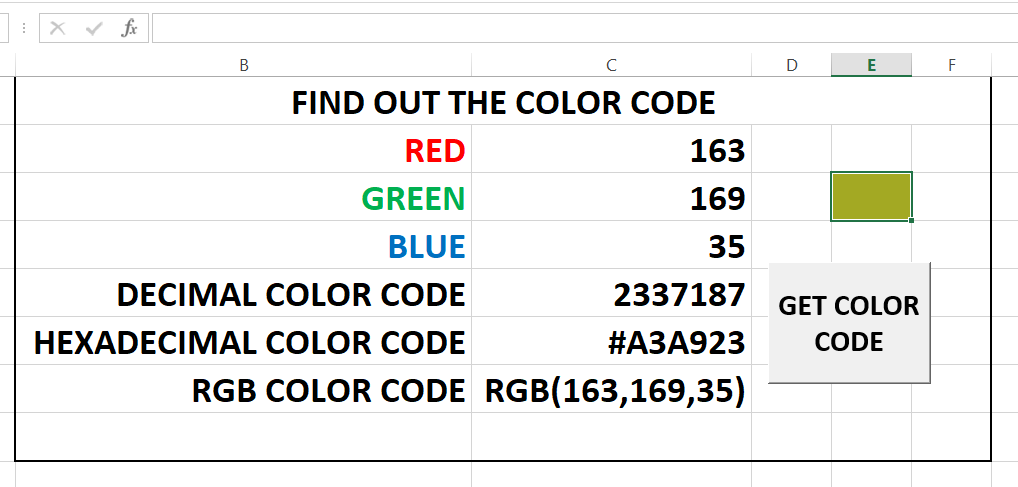
That is how to get color code in Excel very easily. Here I am sharing the .xlsm file with you.
Leave a Reply