Lesson#212: Copy Text to Clipboard with VBA button
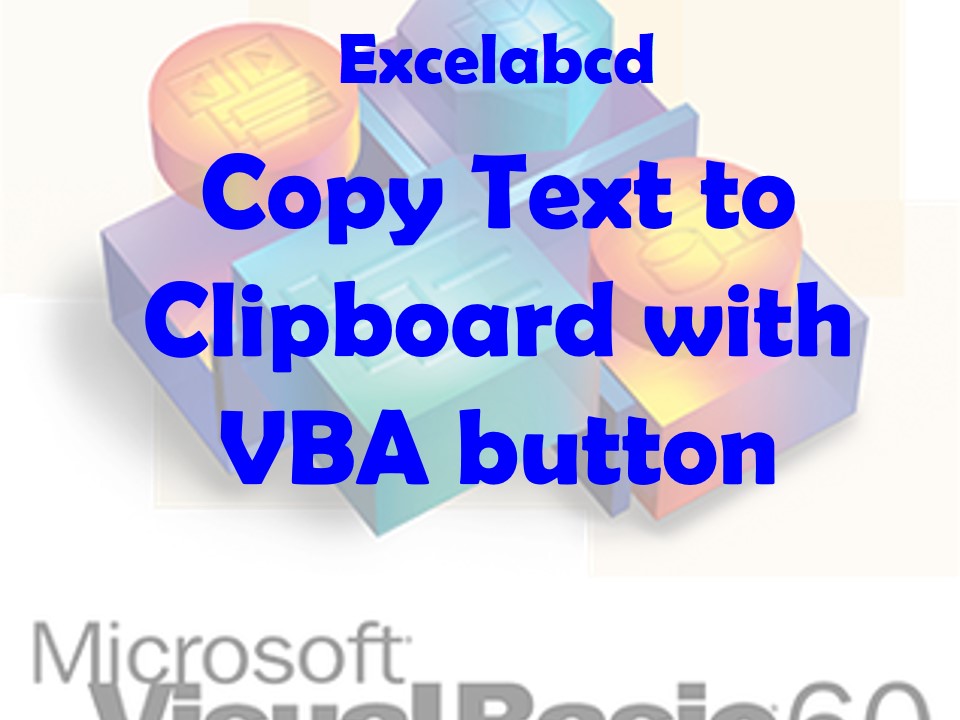
Are you tired of the mundane routine of manually selecting and copying text in Excel? Wouldn’t it be fantastic if you could accomplish this task with a single click, streamlining your workflow and saving precious time? Well, you’re in luck! In this blog post, we’re going to reveal a simple yet powerful Excel trick that will revolutionize the way you handle data: creating a button that effortlessly copies text to your clipboard using VBA.
Say Goodbye to Manual Copy-Pasting
Imagine this scenario: you’re working on a spreadsheet, meticulously crunching numbers, and organizing information. Suddenly, you realize you need to share a specific piece of text with a colleague or paste it into another document. Ordinarily, this would involve a series of clicks, selections, and keystrokes – a seemingly endless process that interrupts your focus and slows you down.
But what if you could transform this ordeal into a seamless, single-click operation? With just a touch, your desired text is instantly copied to your clipboard, ready to be pasted wherever you need it. Sounds like magic, right? Well, it’s not magic; it’s the power of Excel VBA (Visual Basic for Applications) at your fingertips.
Introducing the Button: Your New Excel Ally
Enter the world of buttons – not the kind you sew onto your shirt, but the digital kind that resides within Excel. Buttons, when properly configured, become your trusty allies, executing tasks and commands with a single click. We’ll guide you through the process of creating a button that’s specifically designed to copy text, making your Excel experience more efficient and enjoyable.
Step-by-Step: From Manual to Marvelous
- Accessing the Developer Tab: First things first, if you haven’t activated the “Developer” tab in your Excel ribbon, go ahead and do so. This tab is your gateway to unleashing the full potential of Excel’s customization features.
- Inserting the Button: Once you’re in the Developer tab, navigate to the “Controls” group and select “Button (Form Control).” A crosshair cursor will appear; use it to draw a button directly onto your worksheet.
- Assigning the Magic Spell: The “Assign Macro” dialog box will pop up after you’ve drawn your button. Click “New” to create a new macro. In the Visual Basic for Applications (VBA) editor, paste the provided VBA code that we’ve prepared for you.
- Personalizing the Button: Give your button a descriptive label, something like “Copy Text to Clipboard.” You can easily edit the button’s text by right-clicking it and selecting “Edit Text.”
- Sealing the Deal: Close the “Developer” tab, and voilà! Your button is now ready to transform your Excel experience.
The Behind-the-Scenes Enchantment: Understanding the Code
At the heart of this Excel wizardry is a snippet of VBA code. This code instructs Excel to select the desired text, copy it, and prepare it for pasting. The code has been expertly crafted to be both efficient and user-friendly, ensuring a seamless transition from manual copying to automated efficiency.
Sub CopyTextToClipboard()
Dim rng As Range
Set rng = ThisWorkbook.Sheets("Sheet1").Range("A1") ' Customize your sheet and cell address
If Not rng.Value = "" Then
rng.Copy
Application.CutCopyMode = False ' Clear the cut-copy mode
MsgBox "Text copied to clipboard!"
Else
MsgBox "Cell is empty."
End If
End SubUnlocking Your Excel Potential
And there you have it – a remarkable Excel trick that transforms the way you work with text. No more manual copy-pasting, no more interruptions. Just a single click and your desired text is ready to be shared, pasted, or utilized in any way you see fit.
Excel is a powerhouse of potential, and by harnessing the capabilities of VBA and buttons, you’re taking your productivity to a whole new level. Embrace this newfound efficiency and watch as your Excel adventures become smoother, more seamless, and undeniably magical.
So go ahead, try it out for yourself. Create that button, experience the transformation, and let Excel’s enchanting capabilities elevate your data-handling game. Your future self will thank you – one click at a time.
Leave a Reply